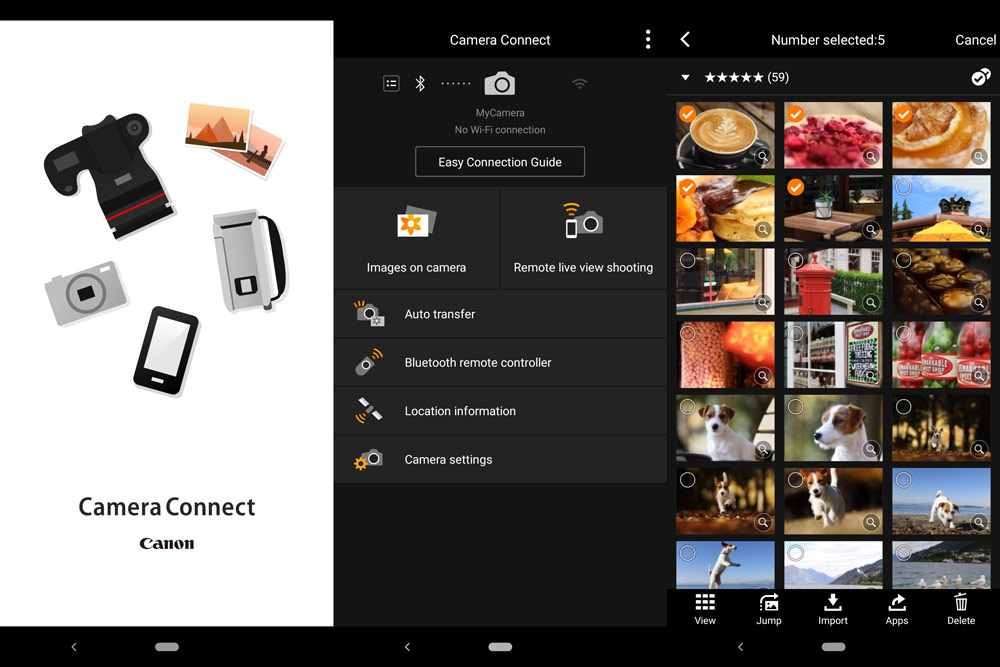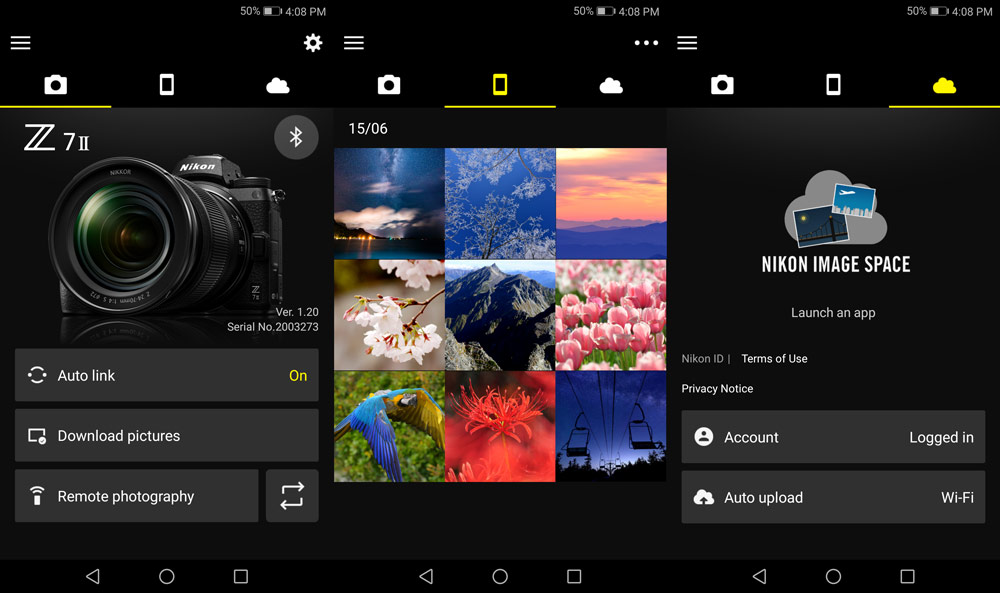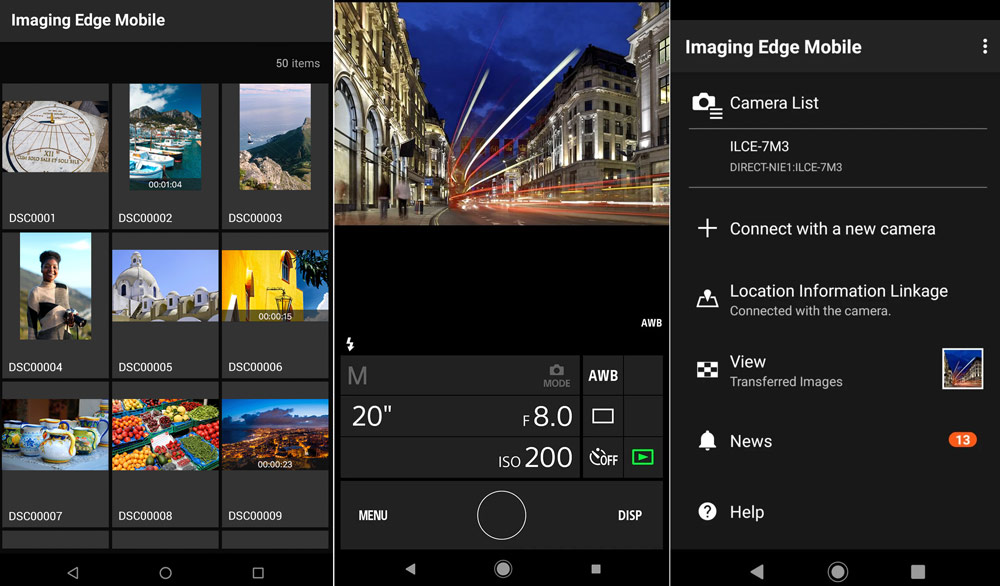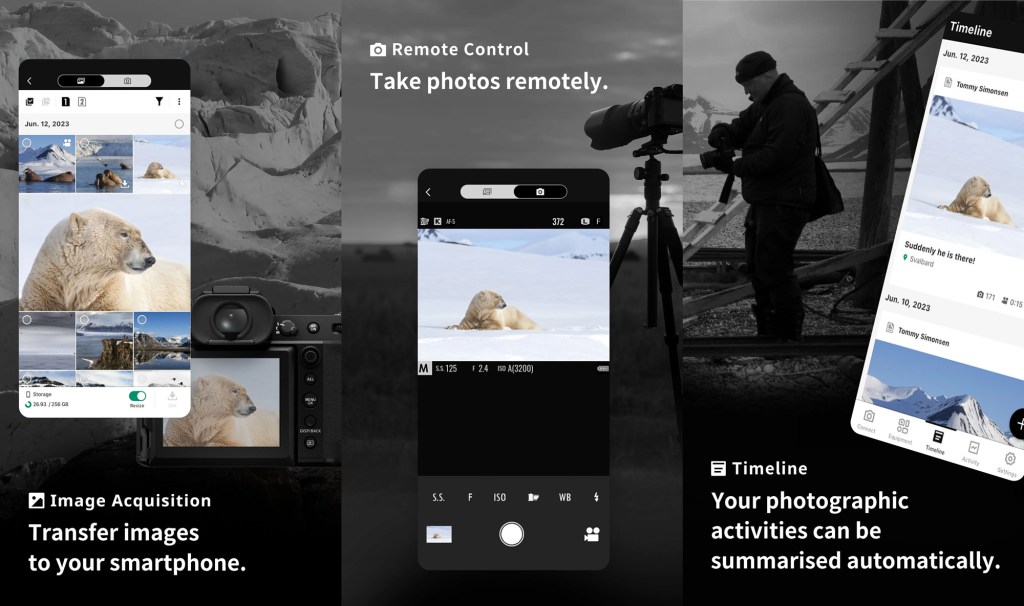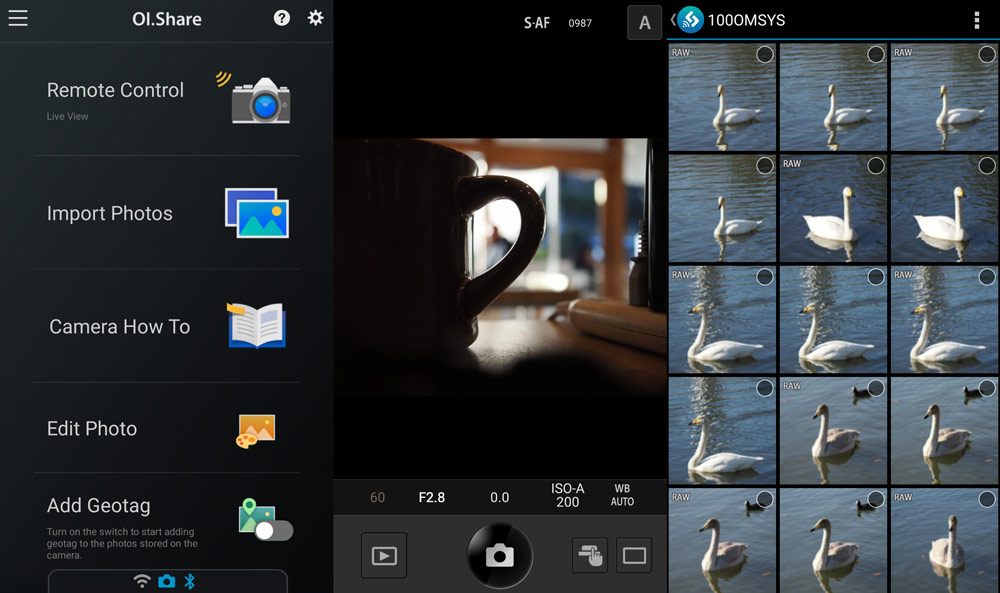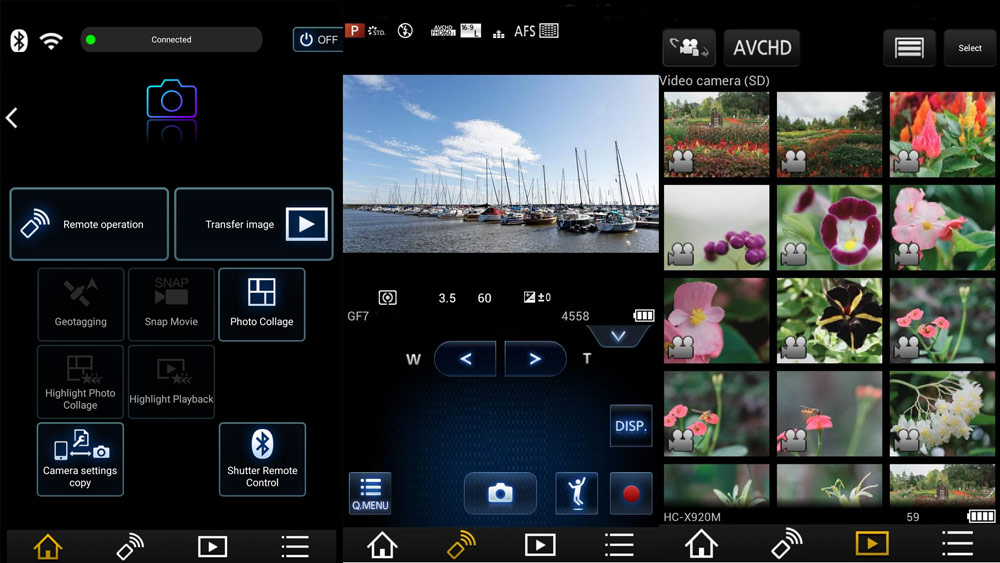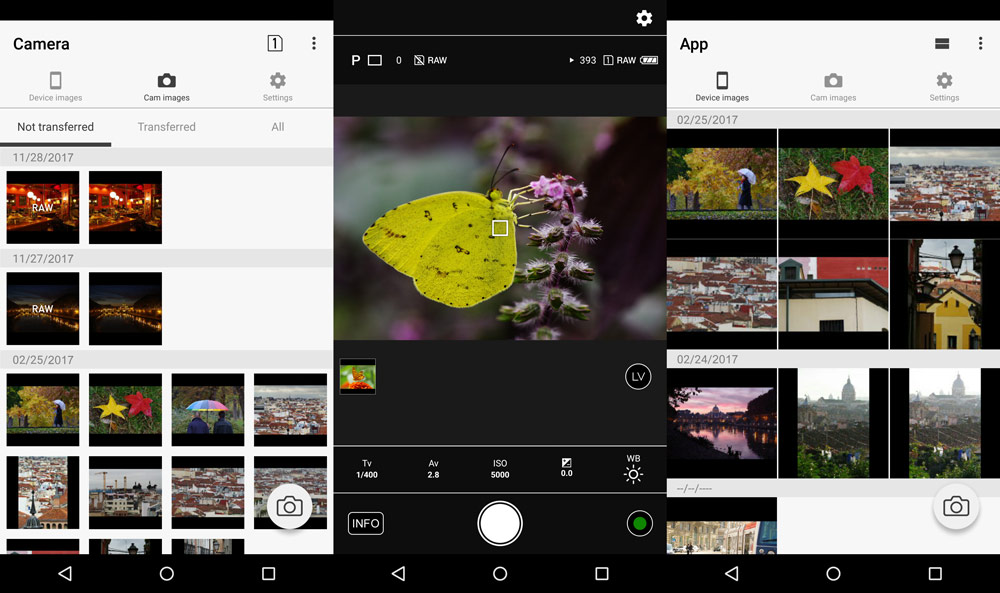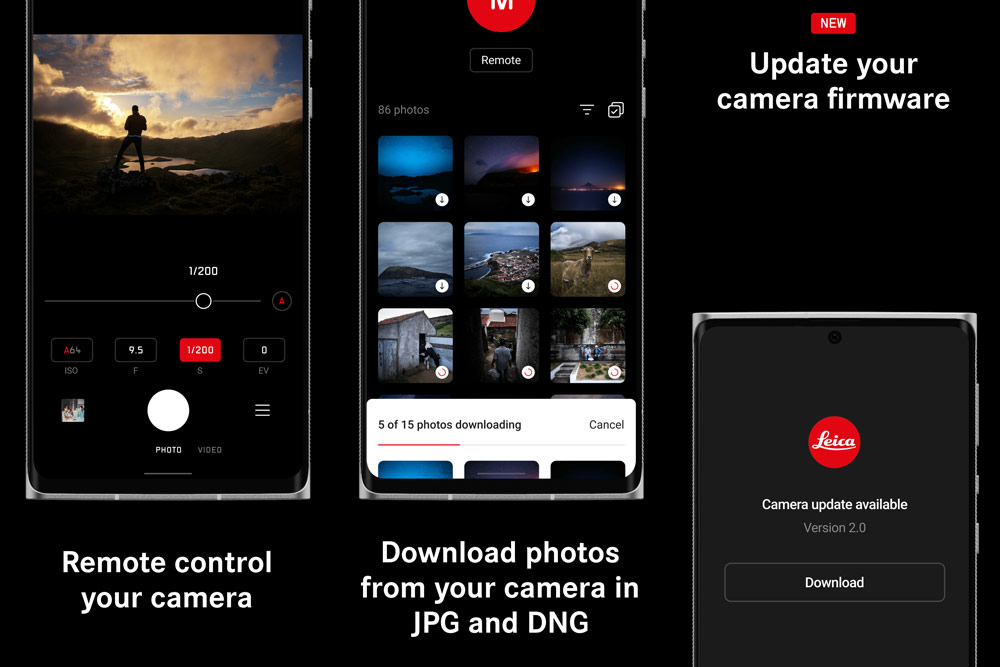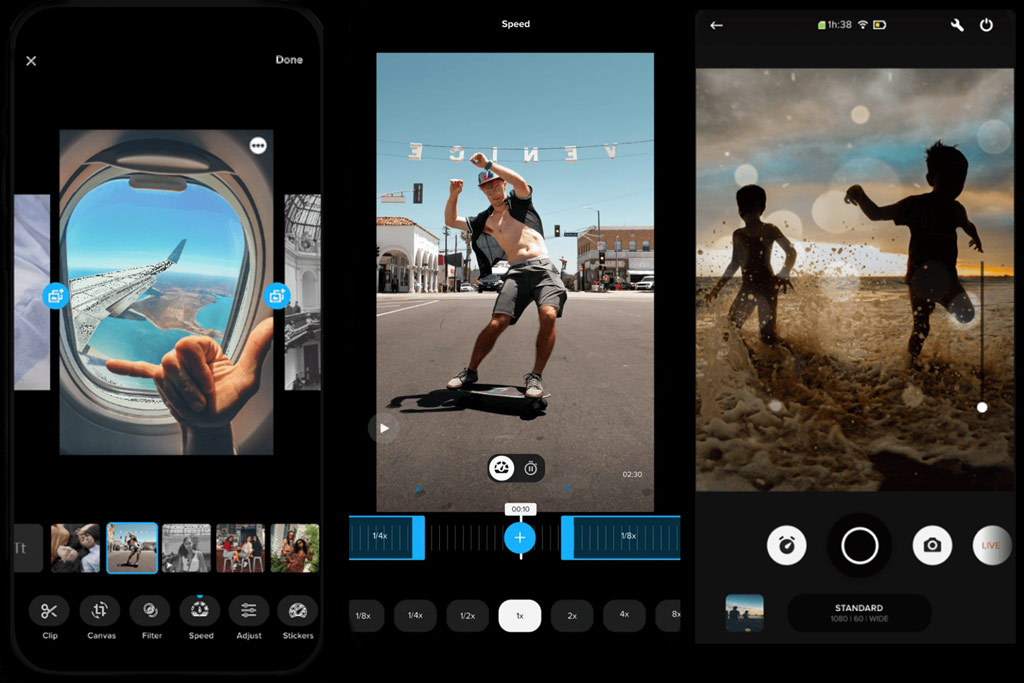If your camera has built-in Wi-Fi and/or Bluetooth, then you can use this to send your images to a smartphone or tablet quickly and easily. From there you can edit the photos with your favourite photo apps, and then share on social media. In this guide we’ll show you what you need to connect a camera to your smartphone.
This will also enable to control your camera remotely; providing extra creative options, such as setting up the camera for use in a remote location, and taking advantage of the larger screen of your smartphone or tablet.
If you’ve never done this before, then this guide on how to connect your camera to your smartphone is for you. Once you’ve tried it, you’ll wonder why you’ve never done so before!
What you need to know to connect your camera to your smartphone
This guide is set up so that you can find instructions for your specific brand of camera, as each camera company has their own app or application available for smartphones and tablets. For Android devices, like the Google Pixel 9 Pro, you’ll find them in the Google Play store. For Apple iOS devices, like the Apple iPhone 15 Pro, they reside in the Apple App Store.
How to connect your Canon to your phone
- App name: Canon Camera Connect App
- Cost: Free
Canon Camera Connect is the app that enables connection of your Canon camera to a smartphone or tablet. It lets you view and transfer images on your camera, use remote live view shooting, as well as use location information from your smartphone to Geotag your images.
There’s also an option to set up auto-transfer or use the smartphone as a Bluetooth remote control. Using Bluetooth rather than Wi-Fi and live view will help save precious battery life. What’s more, you can also update the firmware, but this function is only available for newer releases like the Canon EOS R5, Canon EOS R6 and R3 models, and products announced after 2022.
Using the Canon Camera Connect app
How to connect your Nikon to your phone
- App name: SnapBridge
- Cost: Free
This is the latest app that Nikon provides for connecting a Nikon camera to a smartphone, and can use Wi-Fi or Bluetooth if your camera supports it. By using Bluetooth, you can remotely control your camera or transfer images with lower battery consumption. You can add location data and there’s also support for Nikon Image Space, which is Nikon’s cloud storage and photo backup system. For the latest mirrorless Nikon models, like the Nikon Z8 or Nikon Z9 SnapBridge also provides firmware updates through the app.
How to use the Nikon SnapBridge app
How to connect your Sony to your phone
- App name: Imaging Edge Mobile
- Cost: Free
Like the other apps here, Sony’s Imaging Edge Mobile lets you transfer images and video from your camera to a smartphone, remotely control and shoot from the smartphone, giving you a larger screen. You can also add location information from your smartphone so that your photos are stored with GPS data attached. Tablet support means you can use an even larger screen for remote shooting. The app supports Sony A-mount and mirrorless Sony E-mount cameras as well as professional video cameras and action cams.
How to connect your phone to a Sony camera: Sony Imaging Edge Mobile.
How to connect your Fujifilm camera to your phone
- App name: Fujifilm XApp (previously: Fujifilm Camera Remote)
- Cost: Free
The Fujifilm XApp allows you to connect your Fujifilm X series camera to your smartphone, letting you remotely control your camera, using live view shooting, import and transfer images, as well as automatically transfer images that you’ve marked for transfer on your camera. The models that support Bluetooth connection the Fujifilm Camera App offers firmware updates, so for example you can easily get the latest version for your Fujifilm XT-5, or medium format Fujifilm GFX 100.
If you’re still using the older app: How to use Fujifilm Camera Remote app.
Nb. A different app is needed to connect Fujifilm Instax cameras and printers to your smartphone, depending on what Instax camera or printer you have.
How to connect your Olympus / OM System to your phone
- App name: OM Image Share / OI.Share
- Cost: Free
OM Image Share is the new app for OM System and Olympus cameras, and it works with old and new cameras. Of all the smartphone apps, it’s one of the highest rated on the Google Play store, and as well as all the usual features such as remote shooting, importing photos, and adding Geotag (GPS) data, it also helpfully includes a built-in How-To camera guide, as well as the ability to edit photos.
Olympus OI Share: Connect your Olympus camera to your phone
How to connect your Panasonic Lumix to your phone
- App name(s): Panasonic Image App / LUMIX Sync
- Cost: Free
Panasonic, for reasons unknown, offer not one, but two different Apps, starting with the newest, the Lumix Sync app for some cameras, including the full-frame S series cameras like the full-frame mirrorless Panasonic Lumix S5 II (also S1, S1R, S5 etc), and G series cameras like Panasonic Lumix G9 II (also including the G100, GH5 II, GH6 etc).
But for other Panasonic cameras, they recommend using the Panasonic Image App (shown above). In fact Panasonic themselves confusingly say that to “use all functions, use Panasonic Image App”
Panasonic Lumix Sync: How to connect your camera to your phone
How to connect your Pentax/Ricoh to your phone
- App name: Image Sync (Ricoh Imaging Company)
- Cost: Free
Designed to work with Pentax DSLRs such as the Pentax K-3 III, as well as Ricoh cameras such as the Ricoh GR III and Ricoh GR IIIx, the Ricoh Image Sync app is relatively basic, but one that gives you the ability to view and transfer images, as well as remotely control the camera.
How to connect your Leica to your phone
- App name: Leica FOTOS
- Cost: Free
This promises to be one app for all your Leica cameras, whether that’s a compact, a rangefinder, or a full-frame mirrorless camera. The app lets you download photos from your camera as JPG or DNG (raw) files, you can control your camera remotely, as well as update your camera firmware via the app. For the latest Leica M11, it even lets you download firmware updates Over-the-Air.
How to connect your GoPro to your phone
- App name: GoPro Quik
- Cost: Free
The GoPro Quik app transfers photos and videos from your GoPro camera to your phone. It is compatible with Hero 4 or newer devices and features dozens of filters, a basic but useful image editor and a feature to change video speed and auto-sync edits to music. And like most camera apps it also lets you control your camera remotely. It is compatible with all Go Pro and Go Pro Hero models (except for HD HERO and HD HERO2) up till the latest Go Pro Hero 12 Black.
Read our guide to the best action camera to buy in 2023
Guide to the main features when you connect your camera to your smartphone

Transferring images to your smartphone
By transferring your camera photos to your smartphone, you’ll be able to quickly share these with friends, and on social media sites, like Facebook, Instagram, Twitter, and anywhere else you want.
Some apps will transfer a resized (smaller) image, whilst others will let you transfer the full-size image. Some apps also let you transfer the raw image file, so that you can edit this on apps like Adobe Lightroom Photo and Video Editor, or Snapseed. Once you’ve transfered your images you’ll need to check your smartphone albums to find your photos.

Remote shooting with live view
By using a smartphone or tablet as a remote control for your camera, you can view the scene on a much larger screen, as well as position the camera in another location while you shoot. This could be of great use for group shots, or even wildlife photography, where you don’t want to scare any animals.
Some let you use your smartphone as a remote trigger (Fujifilm), without live view if needed, but even with live-view you can use your smartphone as a remote trigger.

Geotagging images
Why do people add GPS data to images? By adding the GPS data from your phone, you can get an exact location of where you were when you took your photos, and this could help you track your location, particularly if you’re travelling or on a road trip.
This is particularly useful for photojournalism or documentary photography. You can even use geotagged photos to produce a map of your journey, or contribute to Google maps adding photos for local information.
So now you know of the benefits of connecting your camera to your smartphone, why not give it a try and start sharing your images, or shooting remotely.
Related reading:
- Best photo apps for your smartphone
- Smartphone vs Digital Camera: Which is better?
- 10 ways smartphones can help your photography
This article is part of the series: AP Improve Your Photography Series – in partnership with MPB. Find the latest Improve Your Photography articles here.
Follow AP on Facebook, Twitter, Instagram, YouTube and TikTok.