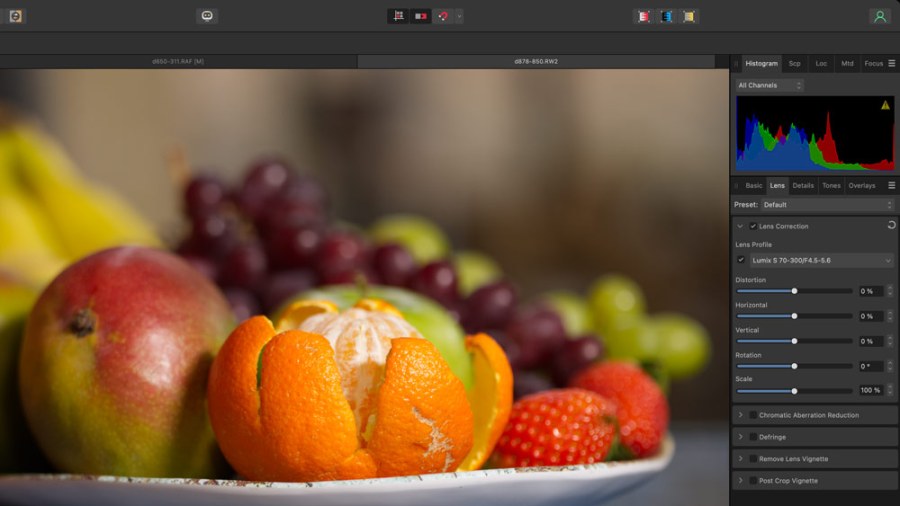Advertising feature
There are lots of programs out there for editing RAW files, but if you are looking for a straightforward, subscription-free solution, then Serif Affinity Photo 2 is ideal.
In this latest tutorial – see the YouTube video below – image-editing expert Rod Lawton explains how to get the best from your RAW files in Affinity Photo 2. Rod explains why the Develop Persona is separate to the Photo Persona, and the most effective way to use its tools.

The original RAW file before…
Understanding the Photo Persona in Affinity Photo 2
As Rod reveals, most of your editing work in Affinity Photo will be done in the Photo Persona. This is where you get the full range of adjustment tools, layers and masks, filter effects and more. But RAW files are a special case. These files have to be processed, or ‘developed’ before you can work on them.
If you open a JPEG or a TIFF image in Affinity Photo, it will appear straight away in the Photo Persona. But if you open a RAW file, it will open in the Develop Persona first. Here, you can make adjustments directly to the RAW image and then hit the Develop button to pass a processed version on to the Photo Persona.

…and the processed image
Maximising your RAW files with Affinity Photo 2
You don’t have to make any adjustments at all in the Develop Persona if the image already looks fine. But if the white balance or exposure is wrong, or there’s missing highlight or shadow detail, this is the one place where Affinity Photo has access to all the image data in the RAW file and can use this to the maximum.
Even though photos look mostly fine, you can often improve on them with a few quick tweaks in the Develop adjustment panels, and our video below shows what each panel can be used for.
Keep coming back to the site for more tutorials on photo-editing with Affinity Photo 2, which will also be appearing in the print magazine.
Further reading
How to master Affinity Photo 2 for iPad
Create perfect panoramas with Affinity Photo 2
Use Affinity Photo 2 to remove distractions
Why Affinity Photo’s 2 HDR Merge is a winner
Master Affinity Photo 2