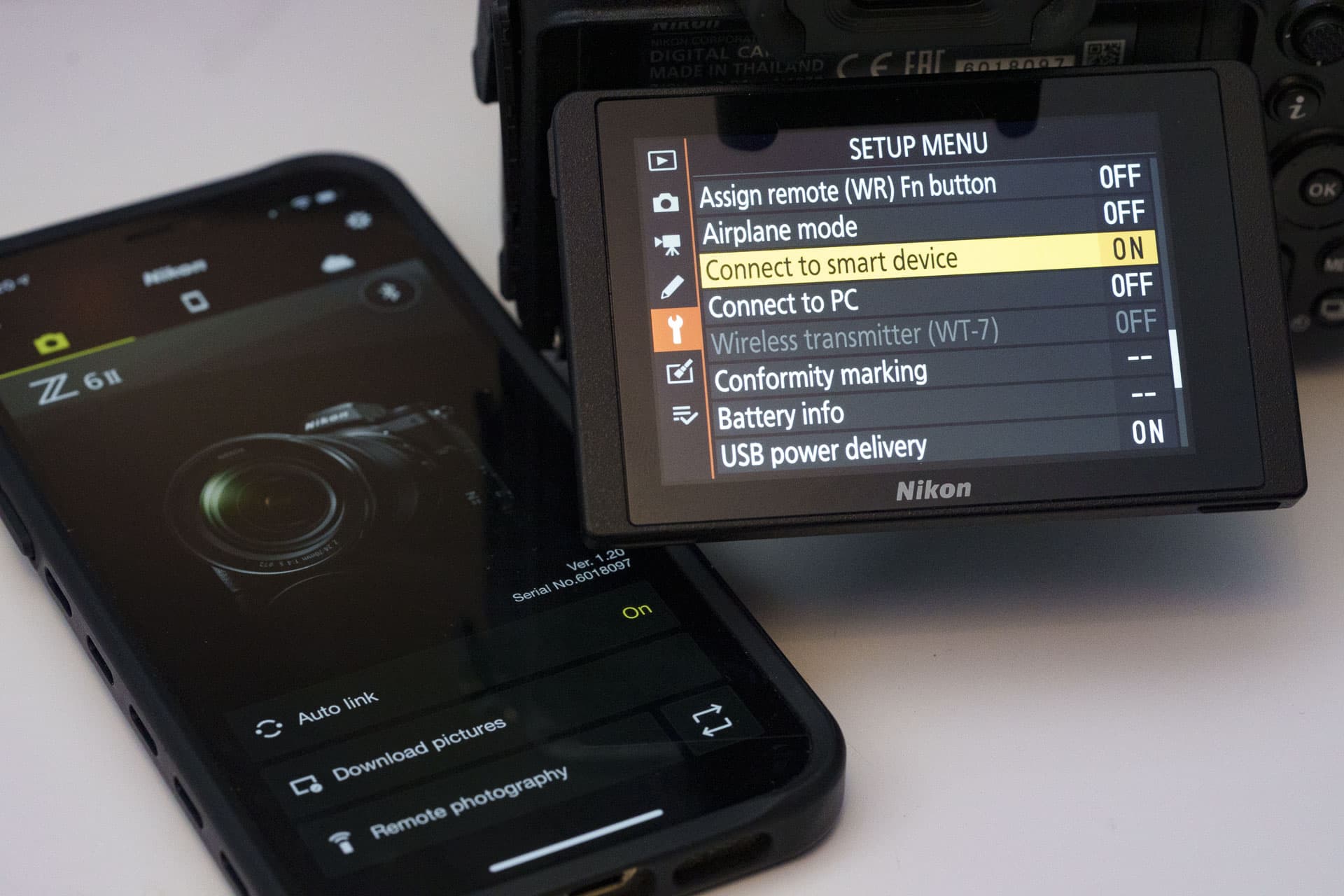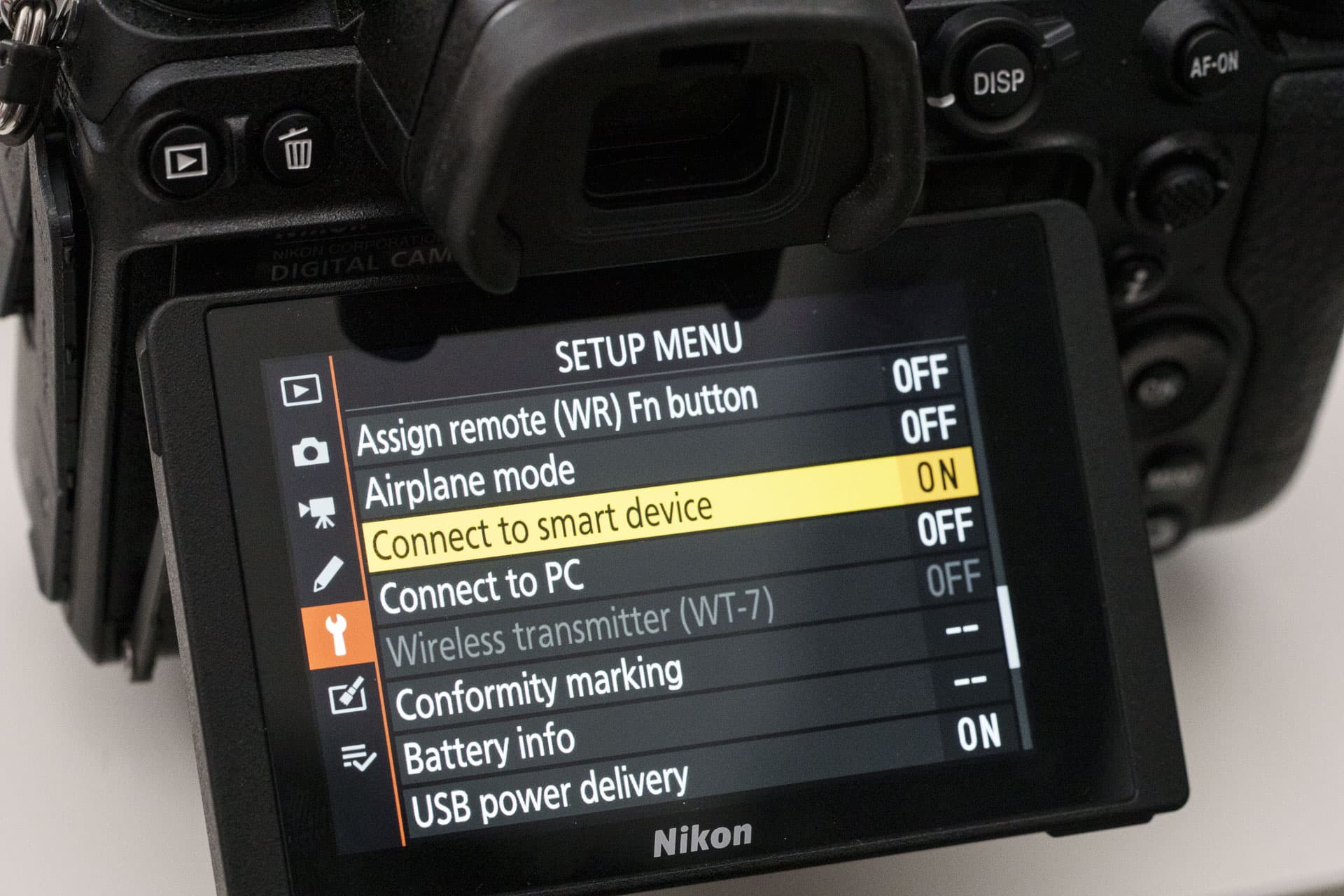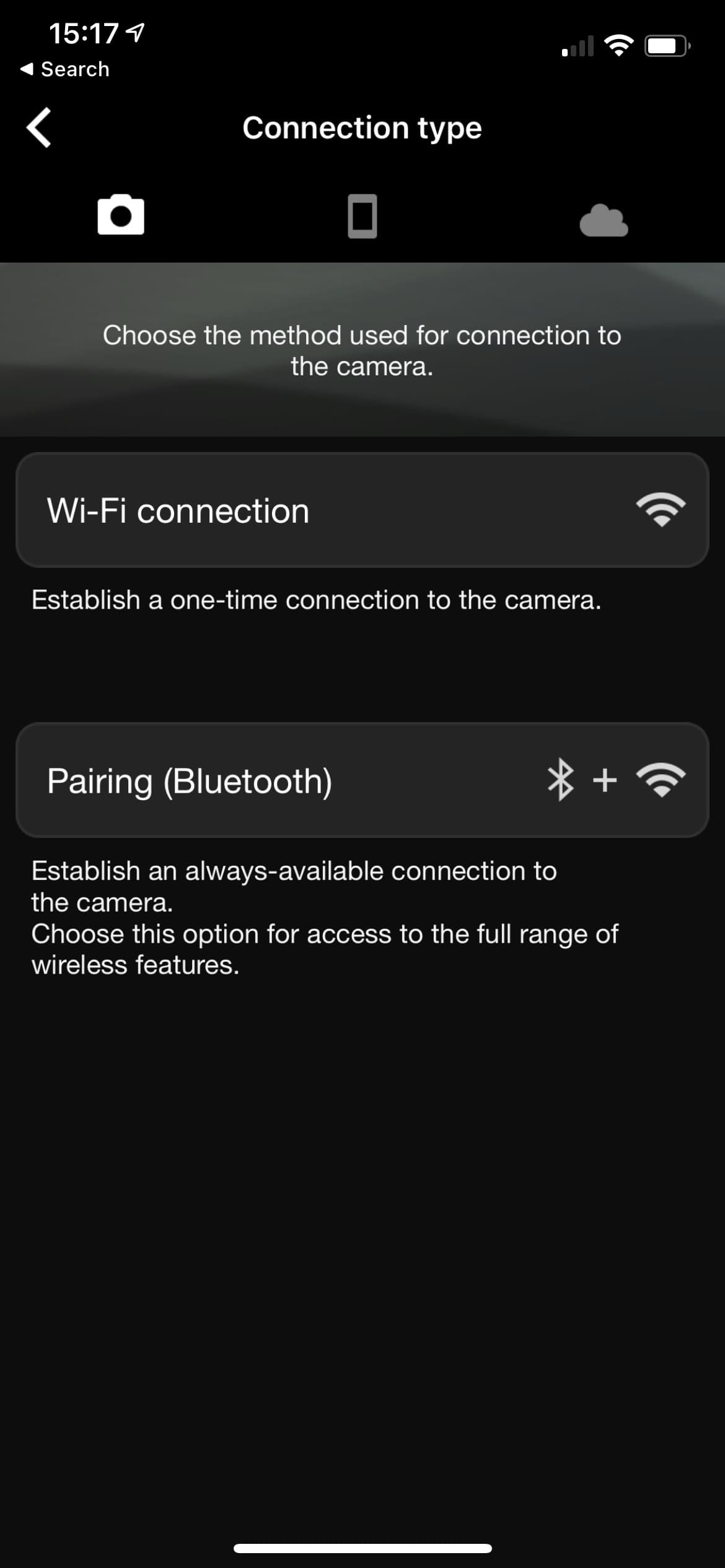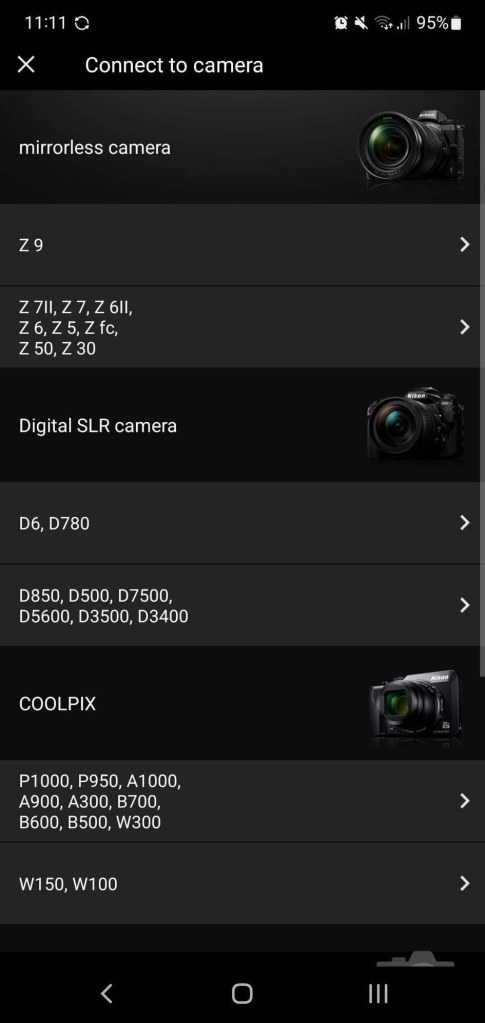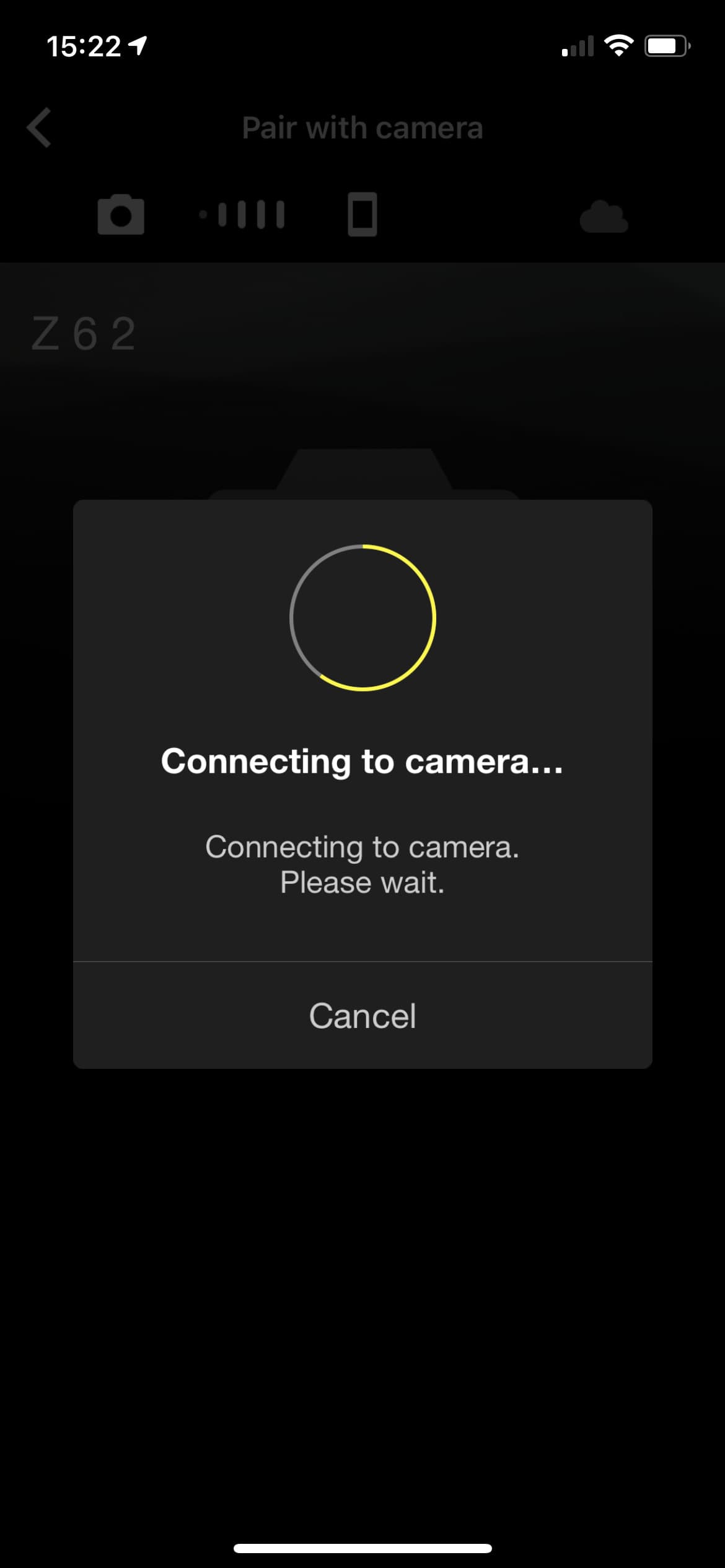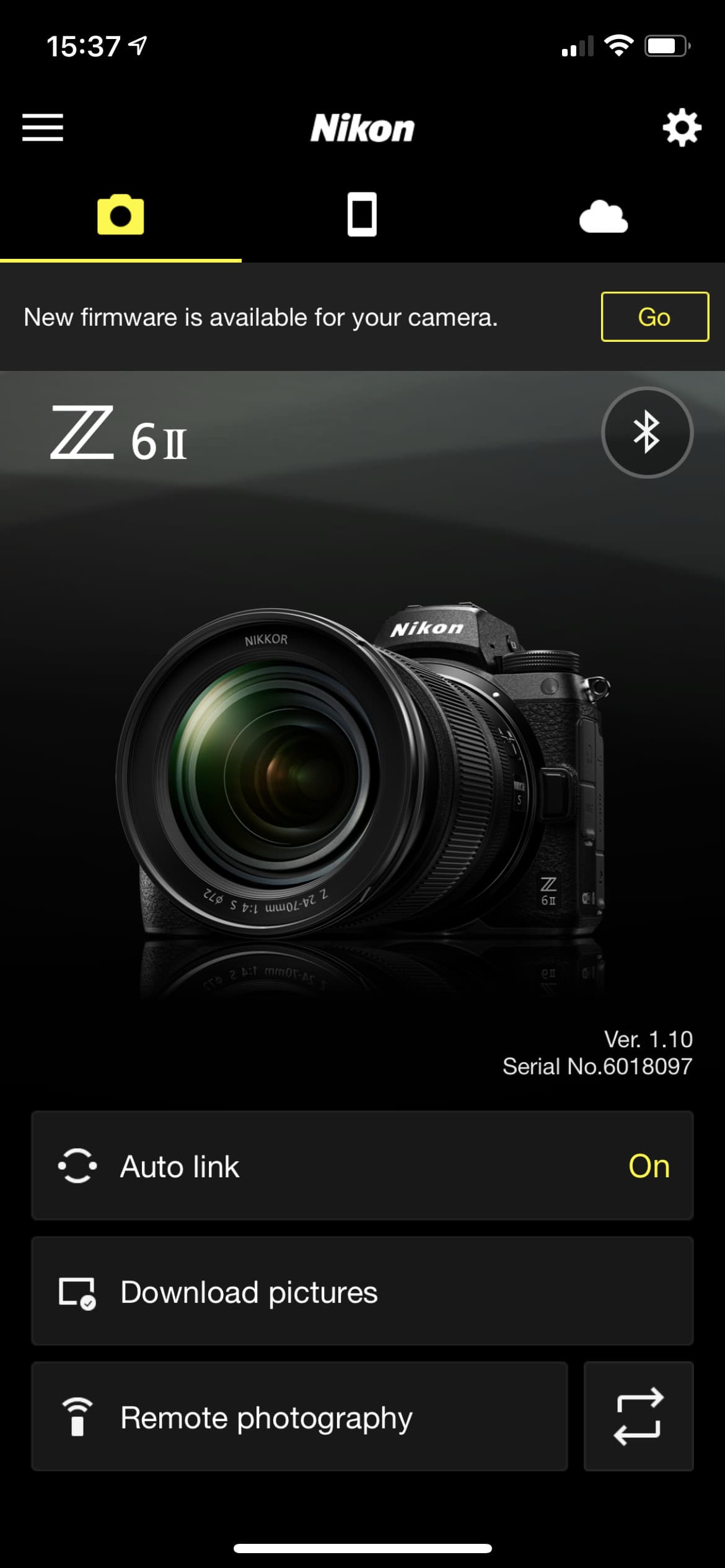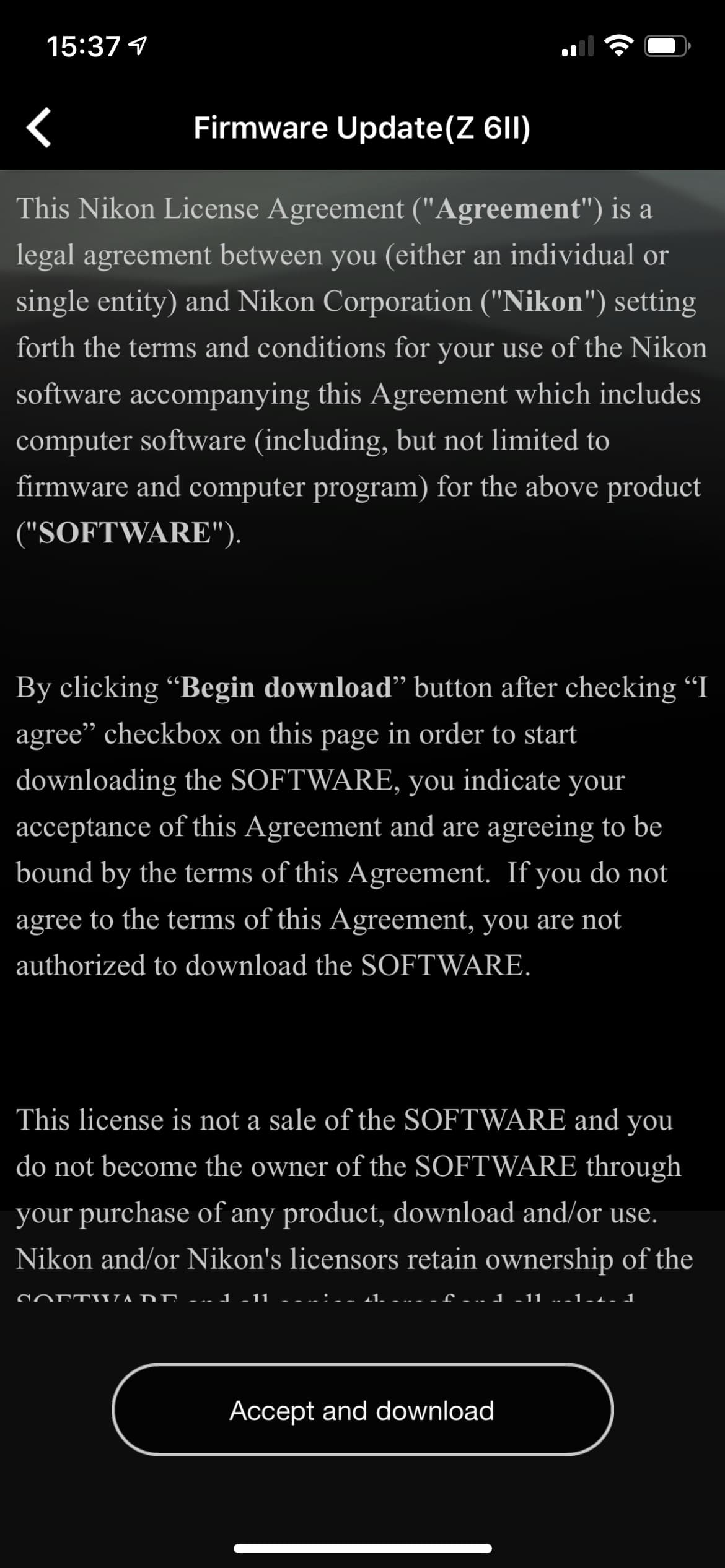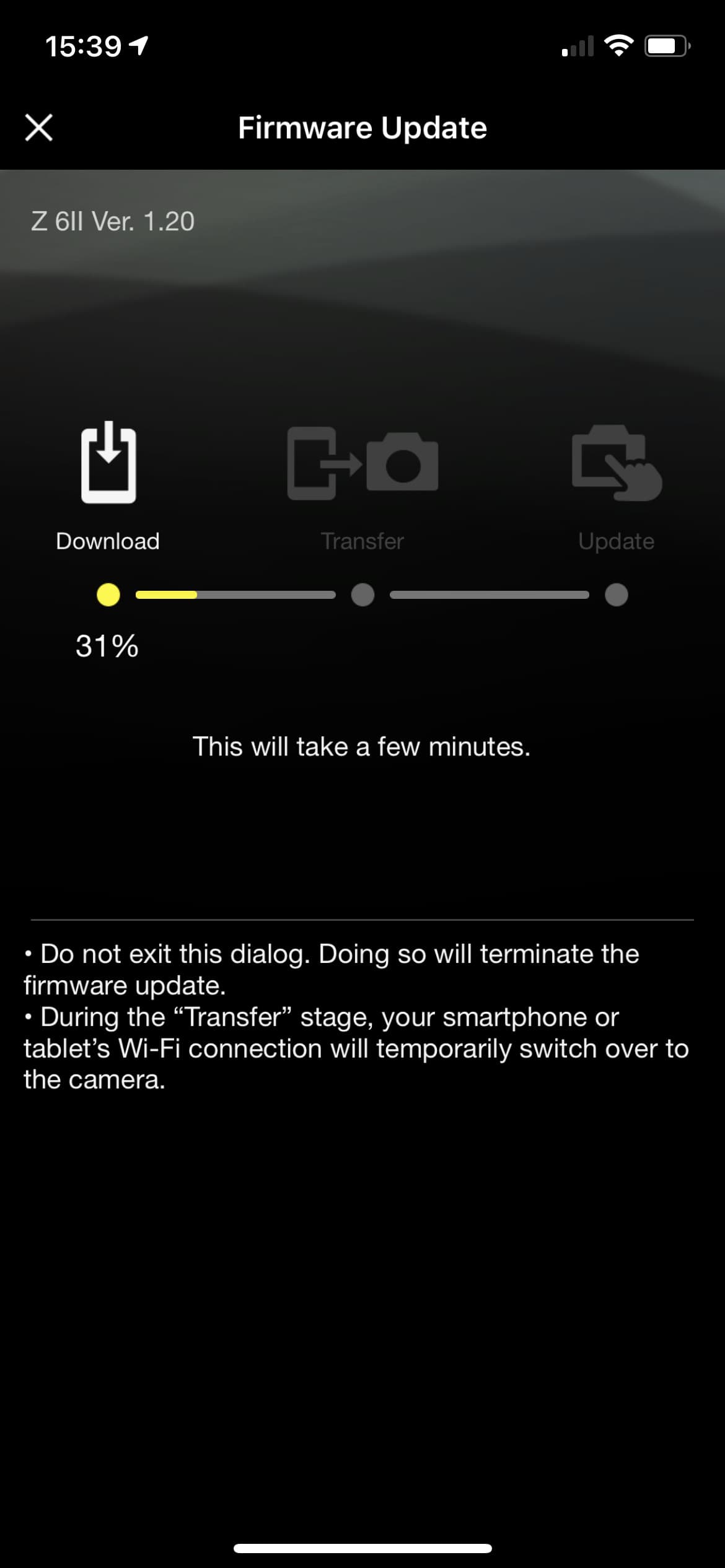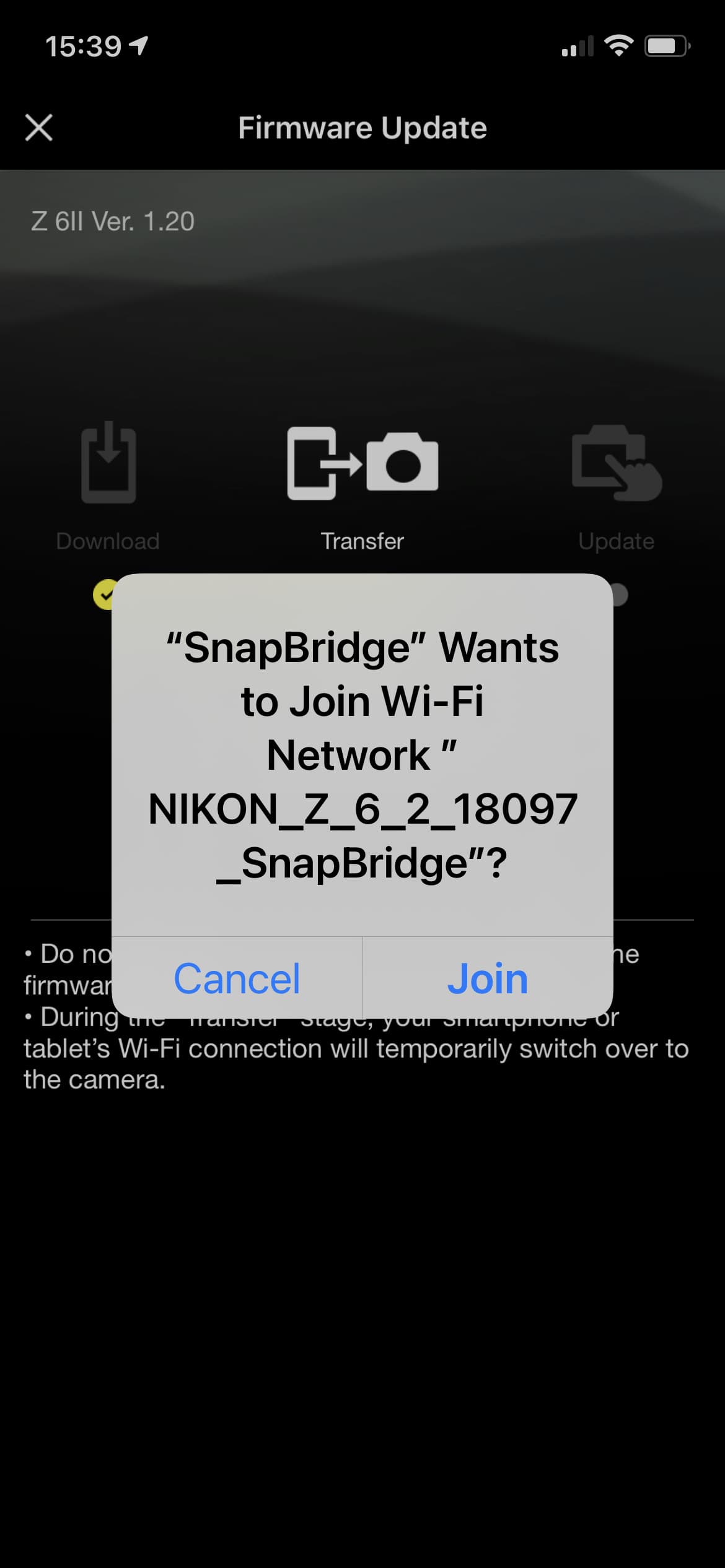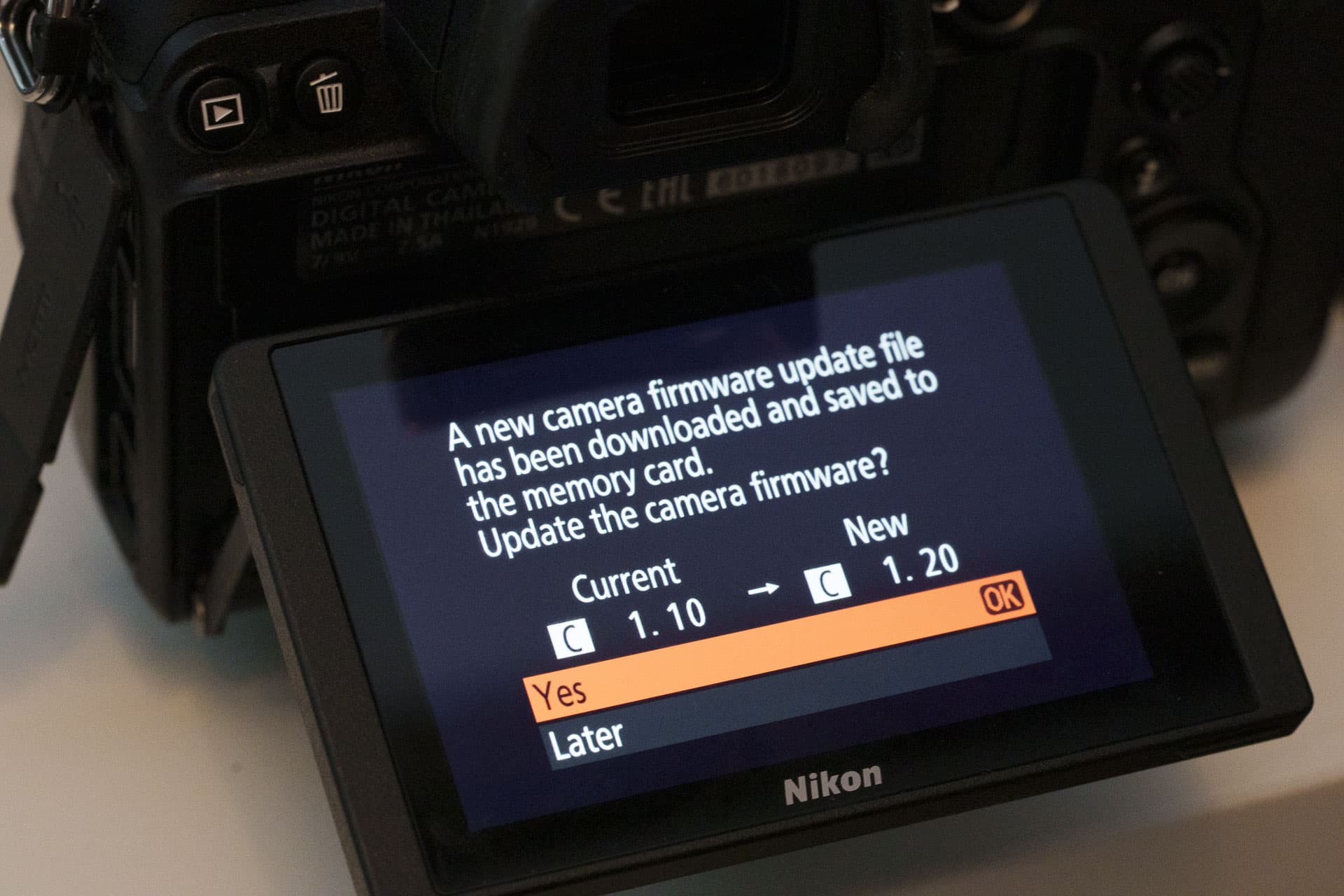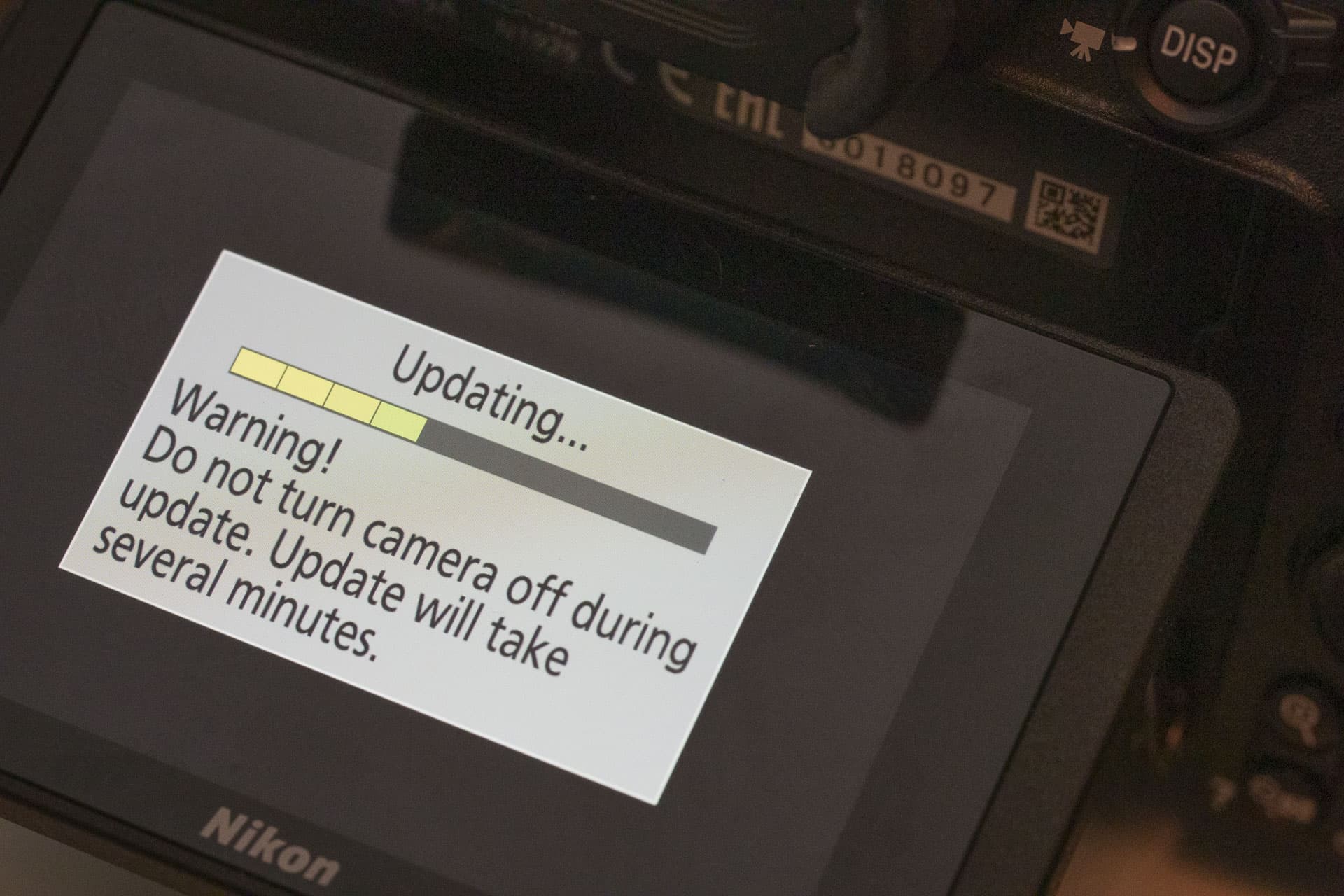Angela Nicholson lets us know how to connect your Nikon camera to your phone, plus how to use Nikon SnapBridge to update your camera’s firmware.
Almost all camera manufacturers give their cameras Wi-Fi and Bluetooth connectivity to enable them to connect to smartphones running their app, and some have systems that are supposed to enable images to transfer automatically to your phone rather than having to select them individually.
Nikon’s SnapBridge is amongst the best of the best when it comes to reliable image transfer and best of all it’s completely free! Once you’ve paired your Nikon camera and phone you’ll find that you share more of your images, and your Instagram account becomes a lot more interesting. And, of course, you can enjoy looking at your images on your phone screen wherever you are, as well as editing your photos.
If you shoot long sequences of images it may take a few minutes for all the images to transfer to your phone, but if you just shoot a couple of images or so at a time, the images can be on your phone by the time you’ve pulled it from your pocket and opened the image/photos app.
How To Connect to SnapBridge
It may come second nature to you if you own one of the latest Nikon flagships such as the full-frame Nikon Z8 or Nikon Z9 or the mid-range APS-C wonders Nikon Z30 or Nikon Z50 as they have SnapBridge technology built-in. But it was only introduced after the Nikon D500 in January 2016. Don’t let the retro-styled Nikon Zfc and Nikon Zf looks trick you either they have more under the hood than you might think. To make use of SnapBridge you need to download the SnapBridge app from the App Store or Google Play, and pair your smartphone ready for use.
Here’s how to get started so you can connect your phone to a Nikon camera
Press the menu button on your camera and go to the Setup Menu with the spanner icon. Scroll to, or tap on, ‘Connect to Smart Device’.
Select Bluetooth as the connection method (make sure that your phone’s Bluetooth connectivity is turned on), followed by ‘Start pairing’.
Open the SnapBridge app on your phone and if necessary, tap the cog icon in the top right corner, followed by ‘Add camera’.
You’ll now see a list of camera types to choose from, just tap on the right one for your camera and then tap ‘Pairing (Bluetooth).
When your camera finds your phone, press ‘OK’ on the camera and tap on the name of the camera listed on your phone followed by ‘Understood’.
You’ll now see the phone start to connect to the camera, when the ‘Select an accessory’ screen appears, tap on the camera name again.
Finally, when the next screen appears, tap ‘Pair’ on your phone and press ‘OK’ on your camera. You should get a message on your phone saying that pairing is complete.
How To Use SnapBridge
Once your Nikon camera and phone are paired you have the option to select images to download individually, but it’s easier to set them to transfer automatically. To do this, open the app and tap ‘Auto link’ then check that ‘Auto download’ is set to ‘on’.
By default, it will be set to download 2Mp images, but if you want to, you can untick this option so that full-resolution images transfer.
The images begin to transfer when the camera is turned off and you may notice a light flashing while it goes on.
If your camera and phone have been out of range for a while, or you’ve removed the camera’s battery for charging, the auto image transfer may not kick-in immediately. However, it can usually be reactivated by starting the app and powering your camera on and off. If you give them a few moments, the latest images usually begin to transfer. Just in case, it’s worth going through this little ‘reminder’ process before you start shooting.
The app also lets you set the camera’s clock to synchronise with your phone’s and to tag the image with location data from the phone’s GPS.
In addition, SnapBridge allows you to control your camera remotely via your phone. There are two methods of control available, Bluetooth and WiFi. If you opt for Bluetooth your phone acts as a simple release, but if you use the WiFi method you can see the Live View image and you get control over aspects such as the exposure and white balance settings as well as the focus point.
Both are useful when you need to avoid introducing camera shake by touching your camera, or if you want to be in the image.
Nikon Z6 II and Z7 II firmware updates
When Nikon introduced the Nikon Z6 II and Nikon Z7 II it also gave SnapBridge the ability to update their firmware. It’s much more convenient than having to use a computer to download and transfer the update via a memory card. The SnapBridge app also takes you through the necessary steps on your phone.
Helpfully, the app lets you know then there’s a firmware update available with a message near the top of the screen. To get started with updating the firmware, check that your camera’s battery has at least 80% charge left and put a memory card in the camera. Then do the following:
Open SnapBridge on your phone and tap ‘Go’ near the top right corner.
Tap to accept and download the firmware update before tapping ‘Download’.
Keep your camera turned on and in range of your phone while the firmware downloads and tap ‘Join’ when a screen pops up to tell you that it wants to connect to your camera’s Wi-Fi network.
After a while, a screen will appear on your camera to let you know that it is receiving the firmware update file.
After the firmware is downloaded to your phone and transferred to your camera, your camera will show a screen telling you that the new firmware is available and ready to be installed.
Select ‘Yes’ and then press the camera’s OK button to proceed and watch the progress bars. Your camera will tell you it’s complete and that it should be turned off, when it is complete.
Related reading:
- Best Nikon mirrorless cameras
- Best camera phones for photography
- How to connect your Sony camera to your phone
- Best photo apps for your smartphone
Follow AP on Facebook, Twitter, Instagram, YouTube and TikTok.