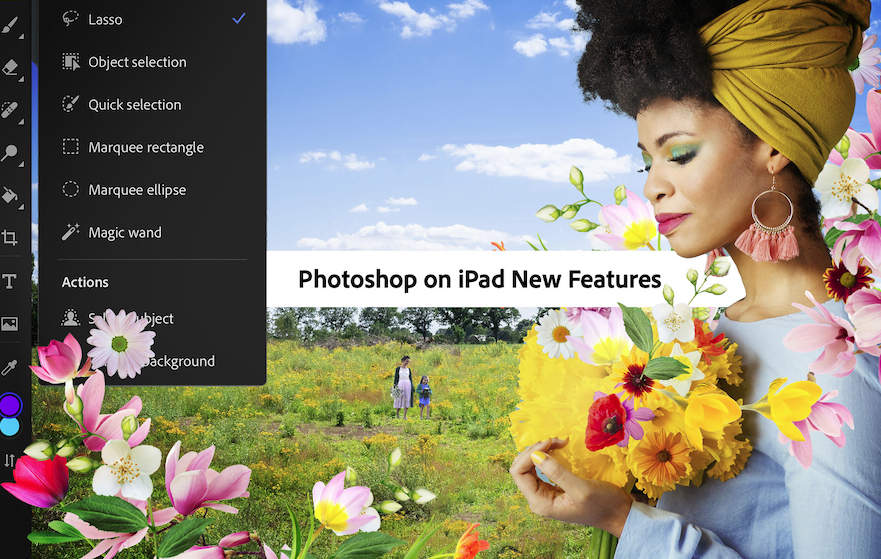Adobe has added new ‘one-tap’ speed functionality and a variety of key editing features to the toolbox of its Photoshop on the iPad app, which brings it more in line with Photoshop Desktop.
The Photoshop on the iPad app was originally launched in 2019 and the last two years of updates have added many levels of precision and control to the tools in Photoshop. Now, one-tap speed has been added to the app’s arsenal.
The news comes under seven months after the previous major Adobe Photoshop updates were announced – these included the ability to process raw files with Camera Raw in the Photoshop on the iPad app.
Adobe commented, ‘With our set of recent releases this spring we’ve strengthened it even more to power through all of your needs when to make retouching, adjusting or mixing together photos easier to do.’
The fresh updates to Photoshop on the iPad include the addition of one-tap Content-Aware Fill, Remove Background, Subject Select and Auto-tone, Auto-Colour and Auto-Contrast.
Content-Aware Fill
Content-Aware Fill – a feature within Photoshop Desktop that made distracting background objects disappear from images – is now within Photoshop on the iPad.
With a one-tap step you can take any selection and use AI to fill its contents based on its surroundings – for example, a field of lavender with unwanted bystanders in the image.
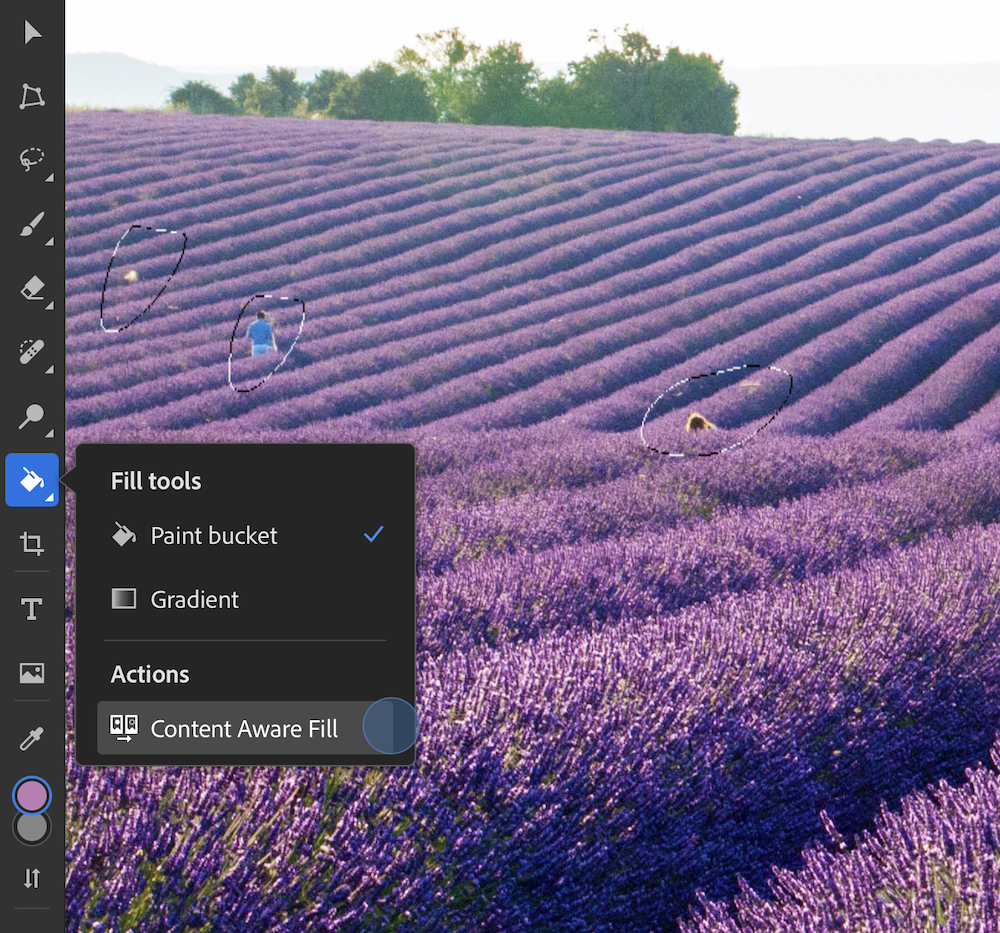
Using the Content-Aware Fill tool to remove unwanted people from an image
Using Content-Aware Fill you can make distracting objects in your background disappear, blend artifacts smoothly, remove unintended bystanders and clear out artifacts and dust.
To use it, take the lasso tool, or one of Photoshop’s smart AI-powered selection tools like Object Select to pick an area, tap ‘Content Aware Fill’, and watch your selection disappear and blend into your image.
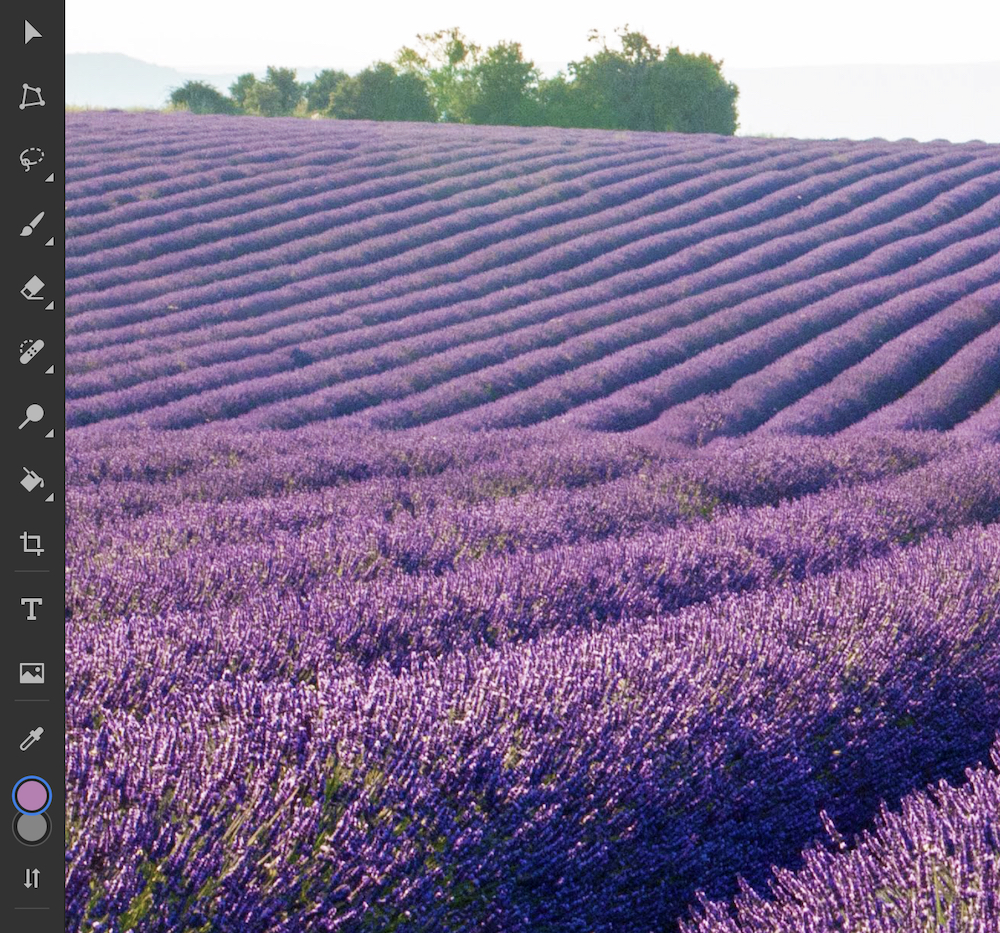
Content-Aware Fill has removed the people from this field of lavender
Remove Background
One of the most transformative tools has been the power to remove the background of any photo, allowing you to take the subject and place it within other images, replace backgrounds with other scenes, and more.
Photoshop’s combination of its patented Select Subject technology and layer masking, allows you to remove the background from any image non-destructively, without actually changing the original pixels of the image.
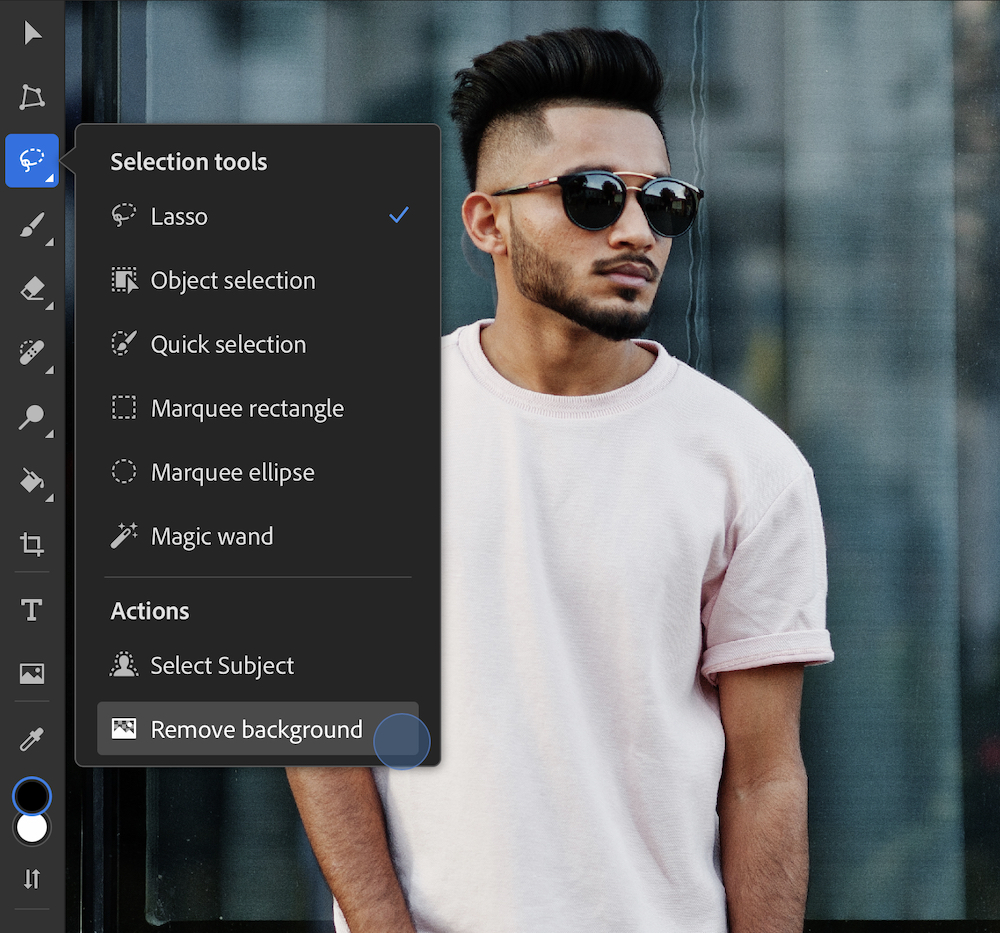
Remove Background using the Lasso tool
The one-tap action to Photoshop on the iPad to make your work faster and more accurate.
Swap out any background or place your subject within another image seamlessly.
To do so just open your image and select ‘Remove Background’ under the lasso tool, or under Quick Actions on the right-side properties panel.
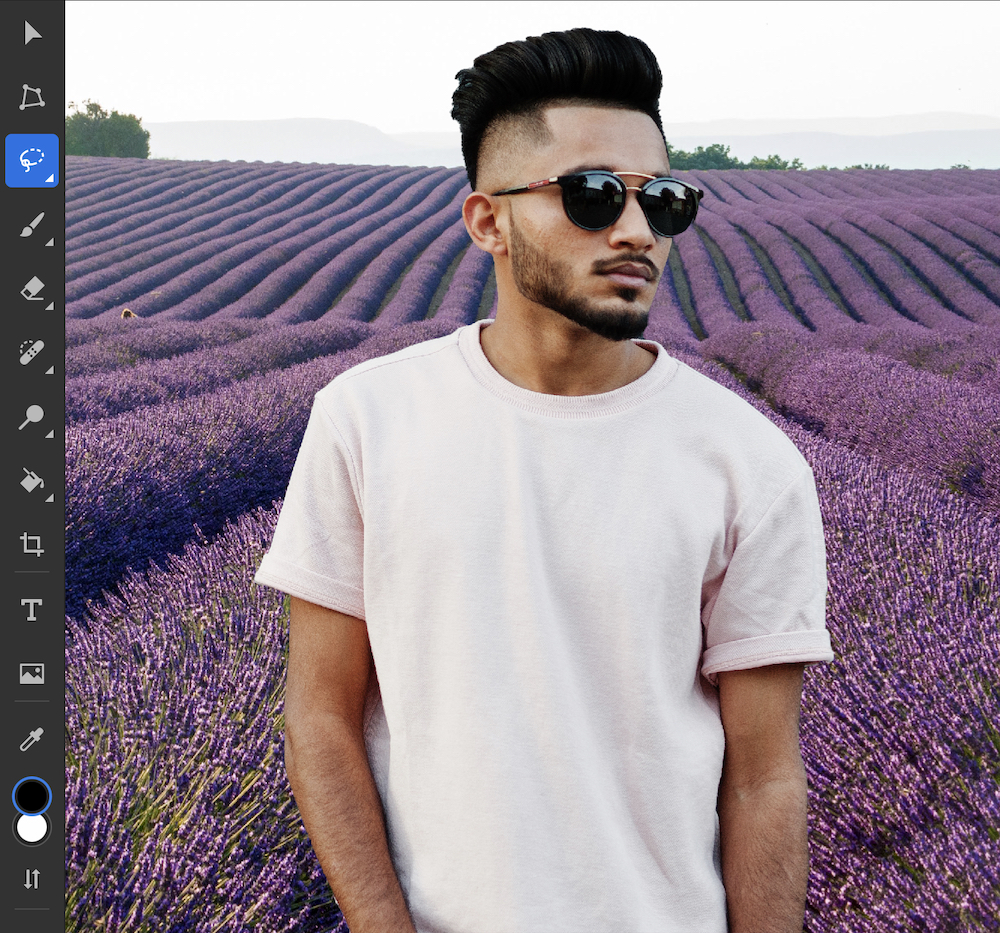
The subject is placed in front of a new background in Remove Background
Select Subject update
In addition to removing backgrounds, Select Subject technology is a key ingredient to selecting only the most important part of your photos – which is often people.
With Adobe’s 2022 update to Select Subject, the AI model can now identify photos of people and ‘perfectly select and refine the small details like wisps of hair and edges of clothes.’ These would otherwise take hours of precise editing selections to perfect.
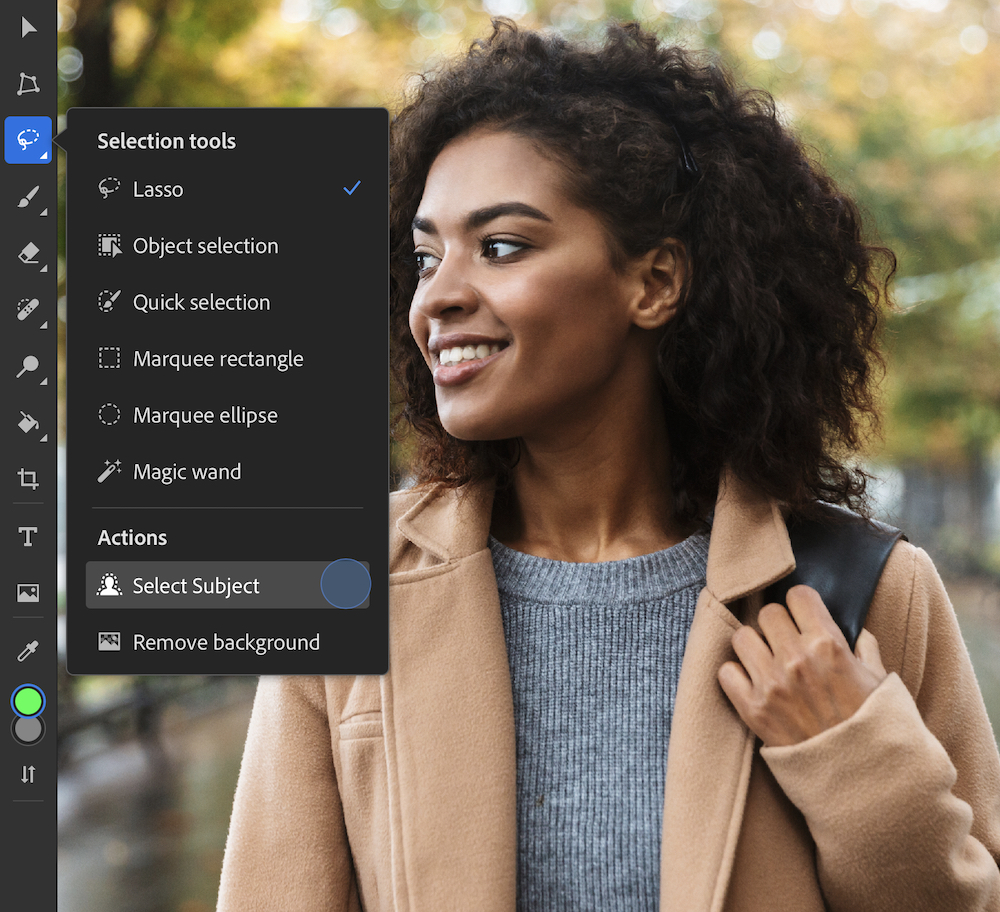
The Select Subject tool helps to identify images of people
When Select Subject is used on a portrait photo, it will automatically complete all the hair and edge refinements for you.
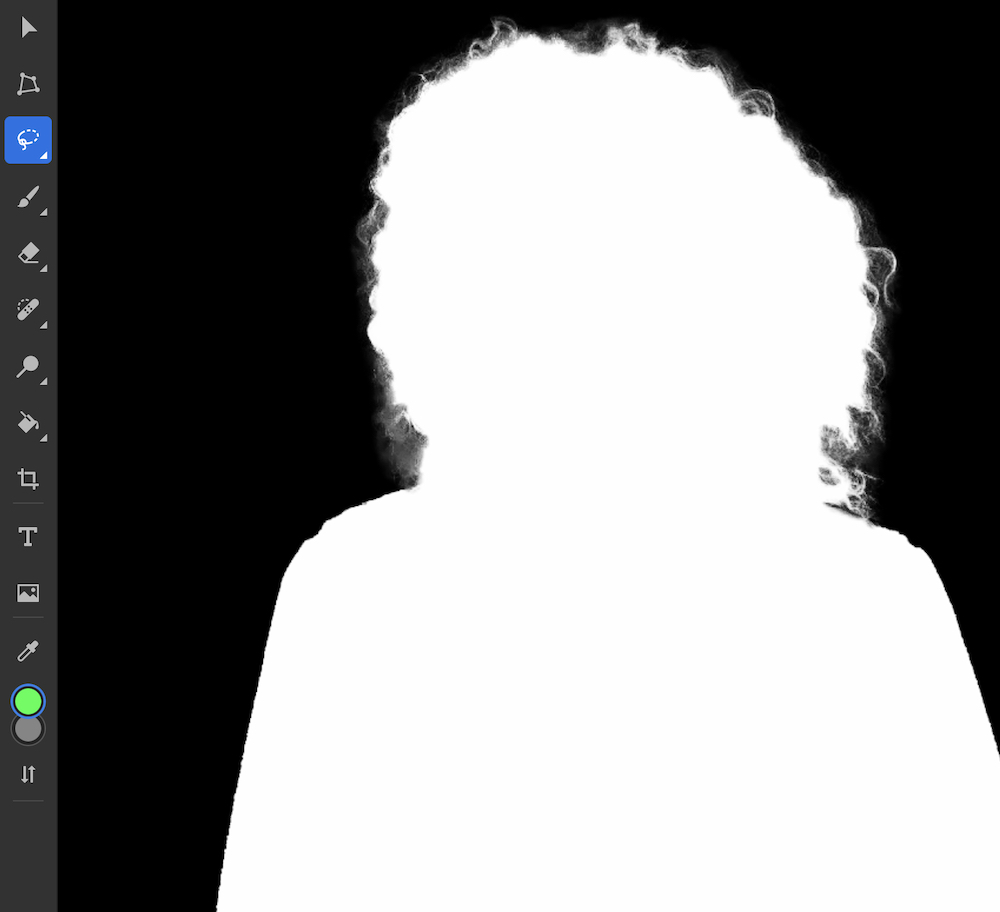
Hair and edge adjustments being made in Subject Select
Once selected, it’s easy to use masks and adjustment layers to quickly transform portraits into more powerful images.
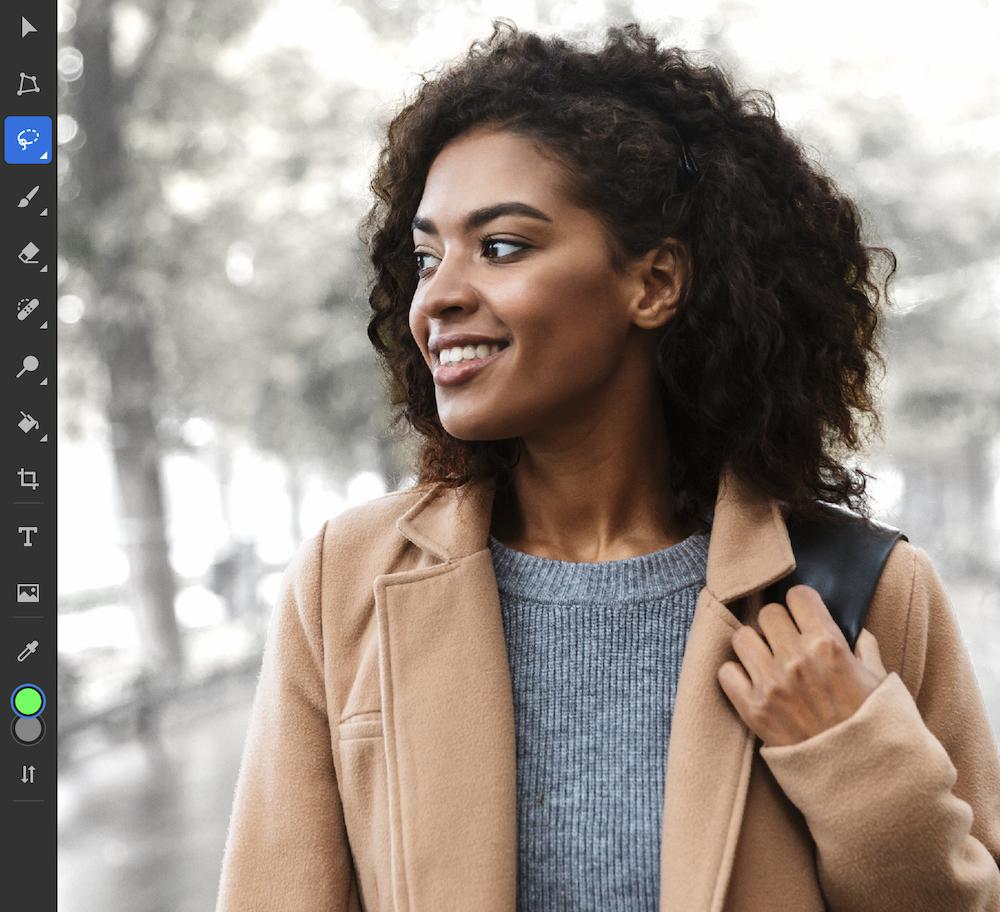
The subject stands out more after using the Subject Select tool
Auto-tone, Colour and Contrast
Some of the most common actions users take upon opening a photo on Photoshop Desktop is to run some combination of three commands – Auto Tone, Auto Contrast and Auto Colour.
These commands will give you one-tap solutions to correct tonal issues or colour imbalances, so that you can take the extra steps out of adjusting your photos and continue with your work.
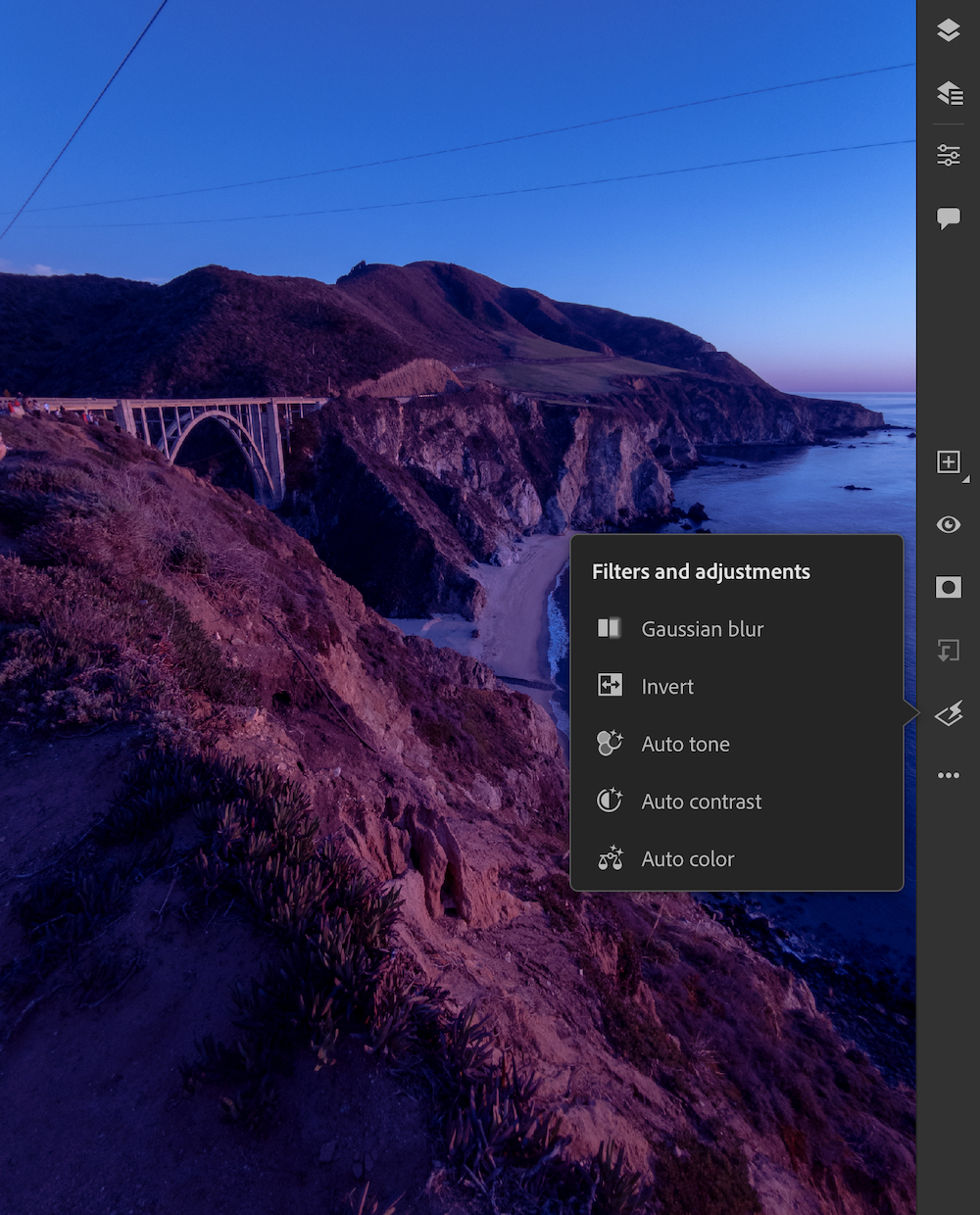
Using Auto controls in the Filters and adjustments menu
To use it, just tap the Auto commands from the Filters and adjustments icon on the right side.
If you add a dose of Content-Aware Fill you can touch-up and remove objects, such as unwanted overhead wires, from your photo in seconds.
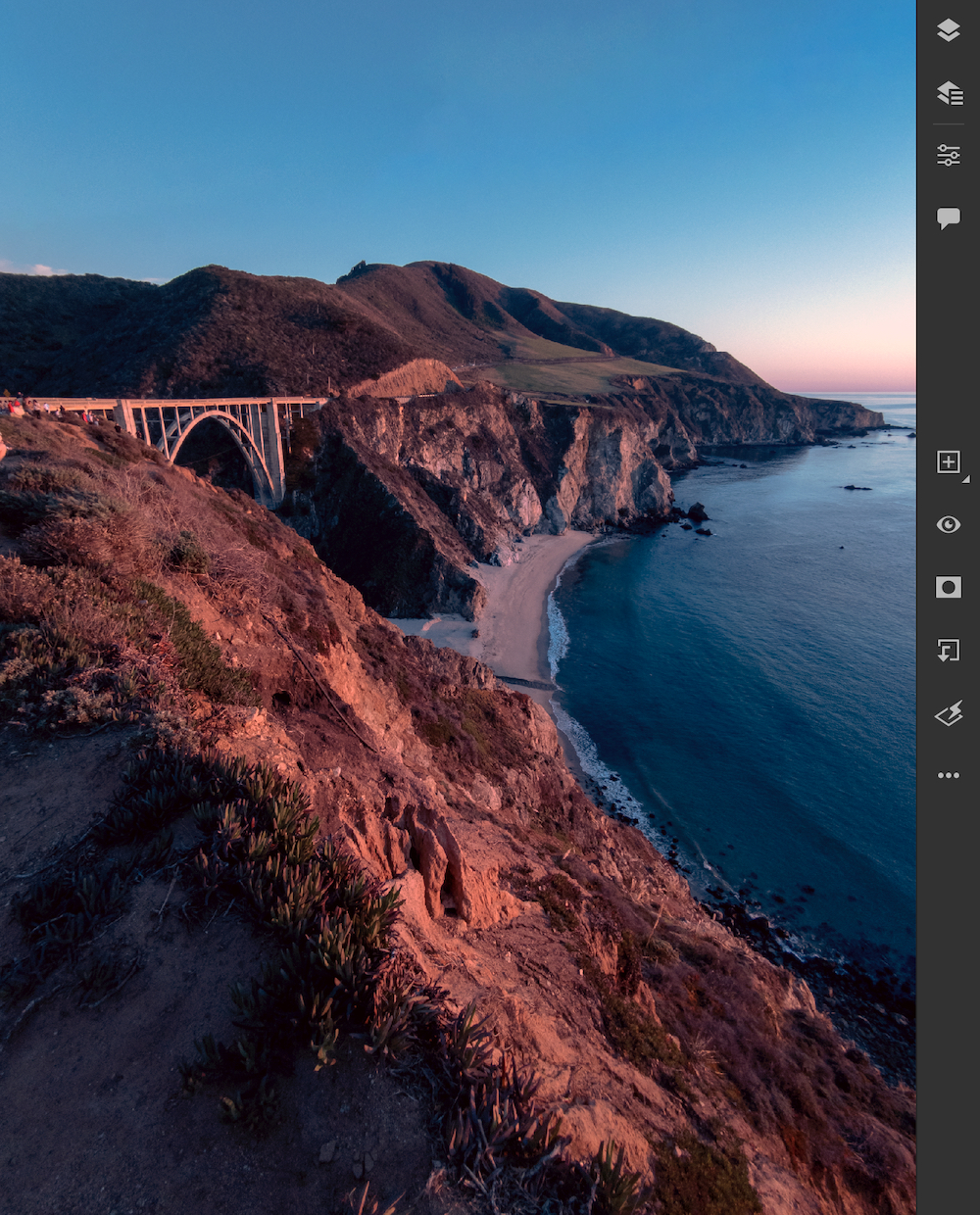
The landscape shot after one-tap Auto adjustments
Font browser and more
In addition to the ‘one-tap’ actions Adobe has also introduced the following in the Photoshop on the iPad app:
- Access to all 20,000+ Adobe Fonts from directly within the type tool
- Load your own custom fonts
- Rename your cloud document while editing it
- Sync your cloud document on-demand
- View pins and annotations left by others on documents you’ve shared from the commenting panel
Find out more…
To find out more about the latest version of the Adobe Photoshop on the iPad app go to Adobe Photoshop.
Related articles:
Major Adobe Photoshop updates announced
Photoshop updates – for iPad too
How to edit photos – beginners guide to Photoshop Elements