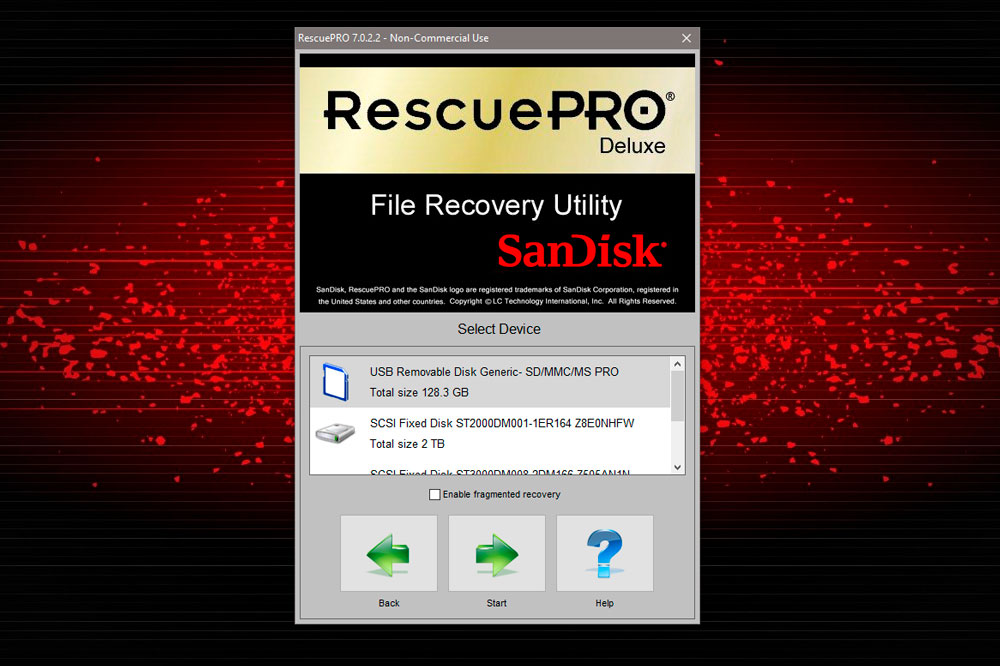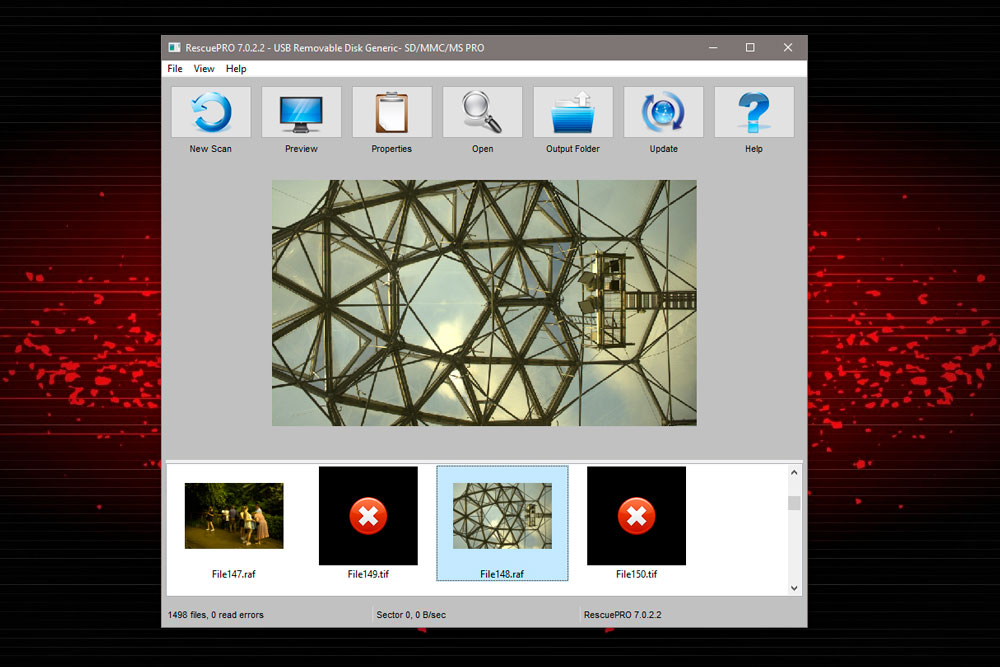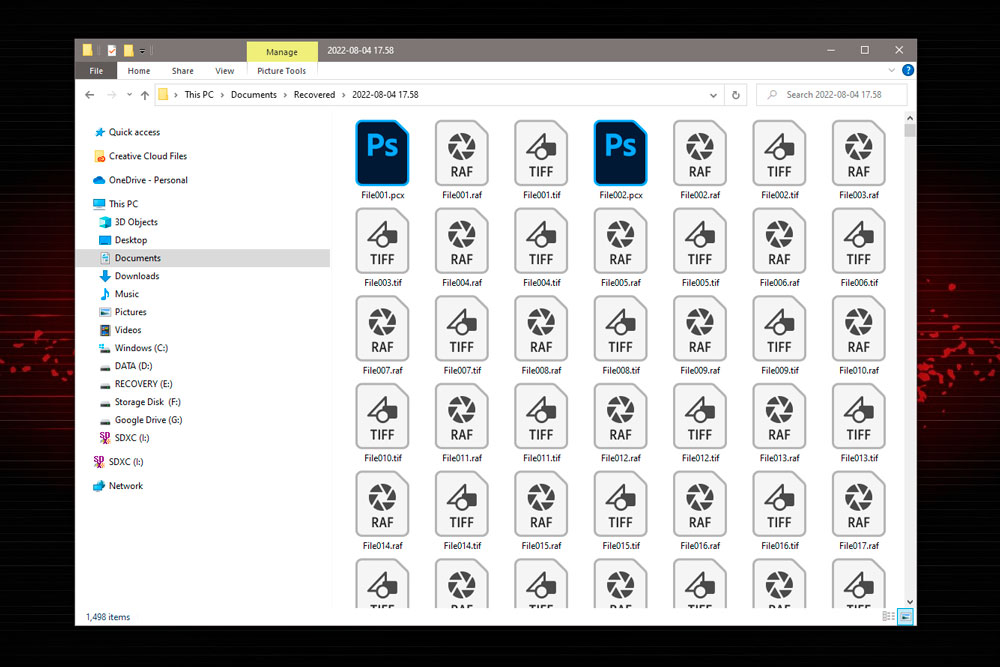We’ve all been there, we’ve accidentally deleted photos, or formatted a memory card, and then realised we used the wrong memory card. This might leave you wondering where your photos have gone. Don’t panic, as long as you’ve not used this card, there’s a good chance you’ll be able to quickly (and relatively easily) recover your lost photos.
Here’s what we recommend doing straight away:
- Stop using the card
- Work out if you’ve got free recovery software available
- Use the recovery software on a PC or Mac with a memory card reader plugged into your computer
- Scan the card for images, and bingo, your photos should be there
One of the best ways to get free recovery software is to get it when you buy a new memory card. Most SanDisk Extreme SD and MicroSD cards come with Rescue PRO software, and you can get them from £11.49 for a 32GB card.
Here’s how you can use SanDisk Rescue Pro to recover deleted photos:
SanDisk Rescue Pro: how to recover deleted photos with this great tool in three easy steps
1. Install, open and recover
As mentioned, you often get this with a new, cheap SanDisk card (check first). Go to the link on the packet, download the software, install and type in the license code to activate. Once activated, connect the card to be recovered, select Recover Photos from the options and then choose the card from the list of sources.
2. View the recovery
The recovery will take varying amounts of time depending on the capacity of the card and its read/write times. Once finished, RescuePro will display the recovered images and other files at the bottom of the interface while clicking on an image will open it in the preview window at the top.
3. Access recovered files
Click on the Output Folder button and you’ll be taken to the folder where the recovered images have been saved. You can now copy or move these to another location if you wish, and use Adobe Bridge or Lightroom to select and delete images as required.
If you don’t have access to SanDisk Rescue PRO, then have a look at the other memory cards you’ve bought, you may find that some of them come with recovery software as well.
James Abbott – James is an award-winning landscape and portrait photographer based in Cambridge and the author of The Digital Darkroom: The Definitive Guide to Photo Editing in Affinity Photo and Photoshop.
More reading:
Beginners guide to file and photo management
How to make sure you never lose your photos again
The complete guide to memory cards