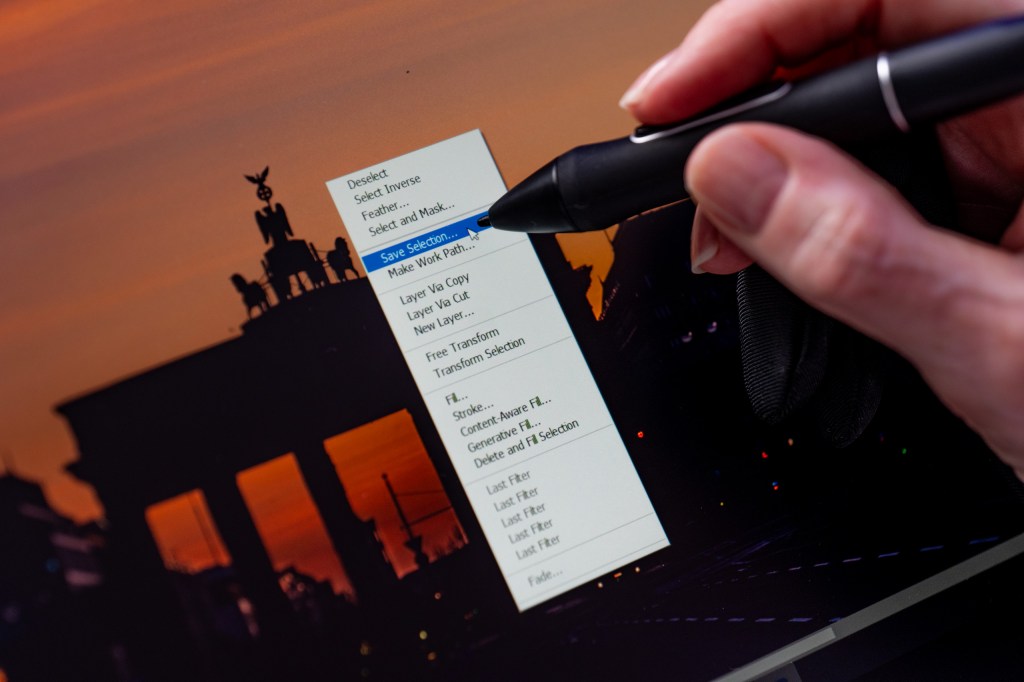Amateur Photographer verdict
A great alternative for the better known brands out there. It is easy to set up and use, runs Adobe software smoothly and proves itself to be extremely useful for retouching photos- Great accuracy
- Easy to use
- Lots of short-cut keys
- Low cost
- Could be brighter
The Huion Kamvas Pro 16 2.5K is what’s known as a Pen Display. Rather than it being a blank tablet that detects your pen motions and transfers them, like a mouse, to the screen of your computer, a Pen Display actually shows your working window, so you can use the pen directly on the image.
Huion Kamvas Pro 16 2.5K Pen Display – At a glance
- $599 / £429
- 16in 2560×1440-pixel display
- HDMI and USB connection
- 1200:1 contrast ratio
- 220nit brightness
- 99% Adobe RGB coverage
- www.Huion.com
Visiting an old friend a couple of months ago I admired his collection of graphics tablets and remembered how long it had been since I’d used mine. He’s an illustrator, so the use-case seemed a little more obvious than for a photographer, but it bothered me that so many photographers have/use these devices and perhaps I was missing out. Right on cue, Huion messaged me to see if I’d like to review one of its pen display units.
In my past, when Wacom seemed the only name in the business worth knowing about, I’d admired the Cintiq range but they were pretty expensive and I had to make do with a plain non-display Intuos Pro tablet. But since then, the landscape has shifted a little and there is more competition. Huion makes a range of tablets and displays in different sizes and with different resolutions, as well as some displays with a full PC built in – and they are a good deal less money than those from the big name.
Huion Kamvas Pro 16 2.5K – Key Features
- Adobe compatibility: works seamlessly with Photoshop/Lightroom, but also well with plenty of other applications
- Control points: eight short-cut buttons on the display and two further buttons on the pen
- Pen and paper sensation: Slightly textured glass surface provides just the right amount of resistance for a comfortable experience
The idea of this Pen Display is that you plug it into your desktop or laptop computer, like a second monitor. You use it to replace your mouse when you need to make fine and detailed movements.
Huion Kamvas Pro 16 2.5K – Specifications
The Huion Kamvas Pro 16 2.5K is a 2560×1440 (QHD) display with a 16:9 aspect ratio. Although the name suggests that the display area measures 16in across, it is actually 15 3/4in, or 400mm in metric money. The official specification sheet says the display area measures 349.6×196.7mm, but I’m not sure what exactly that relates to as that doesn’t match the unit I was using. The whole device is 436.2 x 247.3mm, and 11.5mm thick at the buttons end.
The display is an IPS (In-Plane Switching) type LCD which generally is good for working on images as the viewing angles tend to be wide. In this case the viewing angle is 178°, according to Huion, so brightness, colour and contrast should remain pretty consistent from all practical angles – you aren’t likely to view the display side-on while using it.
The brightness ratio is 1200:1, which is remarkably good, and the brightness is 220nits, which isn’t especially bright but within the range of regular consumer displays. Huion says the Kamvas Pro 16 2.5K is capable of reproducing 99% of the Adobe RGB colour gamut via its 8bit display, and that it can show us 16.7 million different colours.
The Kamvas Pro 16 2.5K comes with a stand to hold it at a number of angles between 20-60°, as well as its own pen. The supplied pen is the PW517 but the company also sent me the PW550S (£52.99), which is a slimmer and more modern version that offers some additional features. Neither pen needs a battery as they work with Electromagnetic Resonance, and both have a resolution of 5080 lines per inch – though the display only has 186 pixels per inch. The pens have 8192 levels of pressure sensitivity, so when you press harder the lines become darker.
The display is connected to the computer via the supplied HDMI and USB cables. It comes with a three-way to two-way cable as well as separate USB-C cables for connection and power. On my machines the USB-C output was enough to power the display without the need for the extra power cable, but older ports will need the support of the USB-to-wall power supply that’s included. It’s worth noting too that your computer will need the ability to feed two displays if you also want your main display to remain on. That’s not absolutely necessary because operating with the Kamvas as your only display is also quite convenient.
Huion Kamvas Pro 16 2.5K – Handling
The Kamvas Pro 16 2.5K is pretty easy to set up. There are drivers to download from the Huion website for Windows 7 and later as well as for macOS 10.12 or later – and Android (USB 3.1 DP1.2) or later. Once installed, your machine will detect the Kamvas and you are ready to go. Depending on your computer’s display settings, the Kamvas can act as a duplicate of your main screen or as an extension of it – so to either show the same as the main screen, or to work as another screen alongside it. If you are working with it as an extension you’ll need to drag new windows off the main screen and onto the Kamvas – and then drag them back when you are done.

In the driver window we can allocate functions to the 8 buttons on the left of the display and the two buttons on the pen. By default the pen buttons access E (the eraser in Photoshop) or open the dialogue for the tool you are using, for example to adjust line thickness and sharpness. The buttons on the tablet can be used for favourite short-cuts or oft-used tools. I set mine up to give me one-click access to ‘Undo’, magnify, resize and close – though I’m still not 100% decided those are the options I want most. Having the space bar on a button helps us move around the image we’re working on very quickly.
The buttons are positioned in a comfortable place and are nice to press. They are also marked in relief, so when you get good you’ll know which is which just by touch.

The surface of the display is a very lightly textured glass that gives the pen nib enough purchase that it won’t slip but is smooth enough to offer a nice sense of resistance. This makes the pen nib easier to control as it feels similar to writing on paper rather than on glass.
If you are used to a mouse inevitably this will take a while to get used to, and you’ll need a moment to remember which button does what. But once you’ve got used to it, you will find it easy to work with. A selection of felt and standard nibs for the pen are included, as well as a two-finger glove that prevents hand-prints on the screen.
Huion Kamvas Pro 16 2.5K – In use
I used the display with Photoshop mainly, but also tried it with Lightroom, Blackmagic DaVinci Resolve, ACDSee Photo Studio, Exposure X7 as well as Microsoft Word and Canon’s Digital Photo Professional. All worked to an extent – mostly very well. Photoshop and Lightroom are on the list of recommended applications, so they work seamlessly. I found I could access all the features I wanted to use, and there were no limits imposed by my use of the display or the pen. You can even write file names with the pen into dialogue boxes when saving an image – your hand writing is transcribed automatically on the screen.
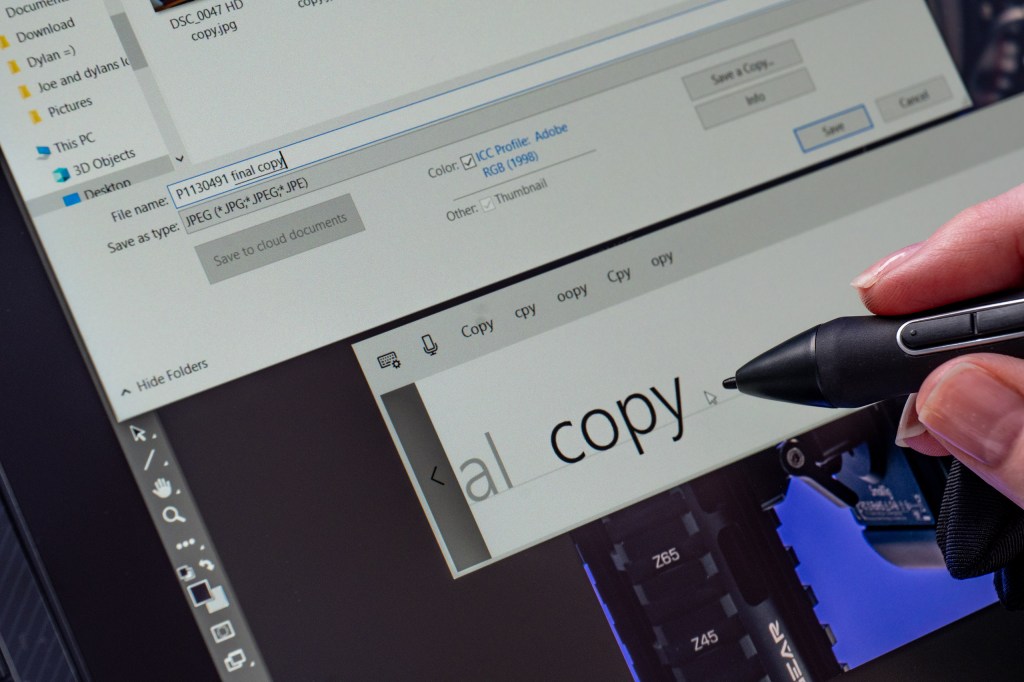
If you are new to tablets and pens, it will take a little while to work out the best combinations of controls between the tablet buttons, the pen buttons and your keyboard, and you might expect to revise these decisions over a matter of weeks until you get the ideal combination. Even in the time I’ve been using this Kamvas Pro 16 2.5K display, I’ve altered my custom buttons a number of times. Fortunately, it’s quick and easy to do.

Making a complicated selection with a pen is infinitely easier using a pen and a display like this, than it is doing it with a mouse. So if you do this kind of work a lot this device will save you loads of time. Both pens worked well for this, and I was able to alter magnification quickly to do fine work, and to navigate quickly around the image using the short-cut keys.
I also found that the pens are well calibrated straight out of the box, and I was confident that the mark would be made exactly where the nib touched the surface of the display. There’s no parallax to hinder your accuracy, and between the 60Hz refresh rate and the 14ms response, actions feel in real-time. This accuracy and response means we can easily use sliders for image manipulation and know that even small icons and tools can be controlled.
The 2.5K resolution of the screen is also probably enough for its size and for most photographic work. There is a 4K version of the Kamvas 16 Pro which costs £280 more, but I think this 2.5K version will be fine for most people.
Dusting though, and using the spot healing and patch tools to remove objects and marks from product shots and portraits is where I found I appreciated this display most. It is very quick and easy to whizz around an image removing dust and marks, getting rid of a spot or a wrinkle, or eliminating a stray cable or a bit of reflector in the corner of the frame. The size of this display allows us to see a lot of the picture even when it’s blown up to 100%, so navigation is smooth and we don’t need to keep zooming out and in.

I found both pens comfortable to use, and equally good at their jobs. The skinnier PW550S is more comfortable to hold if you are working for a long time or have smaller hands, and feels much more like a traditional pencil.
The screen can be manually calibrated with sliders in the driver, but I found I was pretty pleased with colours and contrast straight out of the box. The ‘native’ colour profile felt a bit punchy and warm, but switching to Adobe RGB made the display match my main monitor pretty closely.
Huion Kamvas Pro 16 2.5K – Our Verdict
The difference between working directly on an image on a display rather than in an off-set mode on a plain tablet is enormous, and this Huion Kamvas Pro 16 2.5K device makes that possible for much less money than it costs with the better known brands on the market. The experience is very good indeed, as it’s easy to set-up, not too hard to learn how to use and a great time-saver when you get going.
Its integration with Lightroom and Photoshop makes it an ideal accompaniment for photographers who use these applications for selections and retouching, and even with slightly less full integration with other packages, such as Exposure X7 and ACDSee Photo Studio it is still extremely useful – you just have to use the keyboard a bit more for some shortcuts. I’ve really enjoyed using this Kamvas Pro 16 2.5K and it’s made a big difference to how long it takes to retouch my pictures.

Related reading:
- Best video editing software in 2024: free and paid-for tools
- Best free photo editing software for computers and mobile in 2024
Follow AP on Facebook, Twitter, Instagram, YouTube and TikTok.