One of the great things about digital photography is that, unlike film, you’re no longer tied to a single sensitivity (ISO) setting for a batch of 24 or 36 shots. It means if you set out in sunshine, but then head indoors, you don’t have to muddle through with the same ‘film speed’, or reach for a tripod, you can adjust the camera’s ISO setting accordingly.
All pictures credit: Angela Nicholson
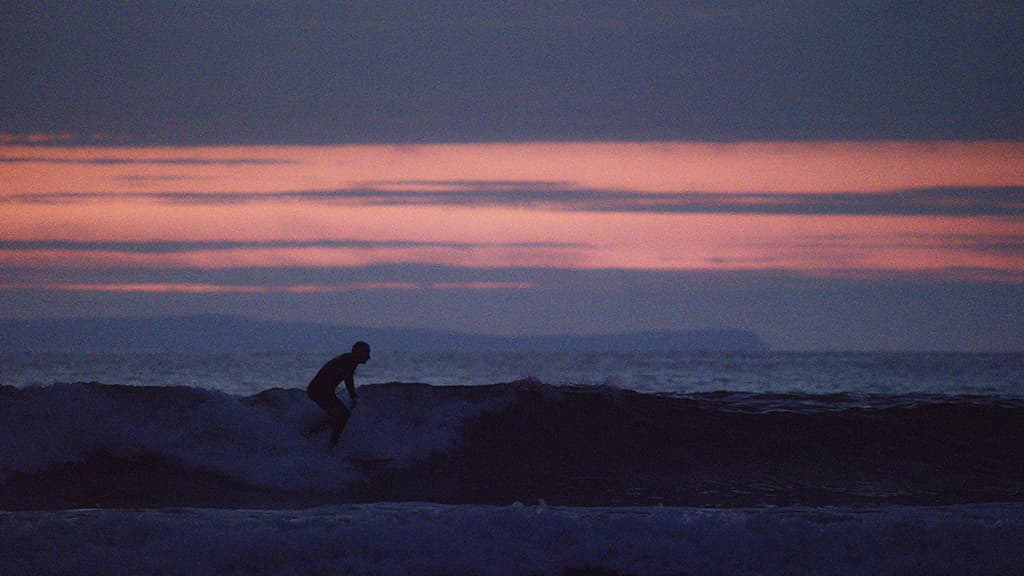
Before noise reduction is applied…

…and after
However, many photographers get very anxious about moving up from the lowest sensitivity settings because they’re worried that the image quality is going to take a nose-dive. Read on to discover how you can assess your cameras high-ISO performance, decide your safe maximum ISO and get more from the results.

Even on a Micro Four Thirds camera, with its smaller sensor, ISO 1600 produces images that we could only have dreamed of a few years ago.
1. Check the range
Most cameras have a standard or native sensitivity range, often something like ISO 100-25,600, plus expansion settings that can be used if the need arises. The native range comprises the settings that the camera manufacturer considers to produce images of acceptable quality. The expanded range produces images that the company isn’t quite so confident about.
As a general rule, the native ISO range is pretty dependable almost up to the highest value, but it’s worth dropping done 1EV from the maximum. This means that if your camera has a range of ISO 100-25,600, it’s usually best to stick to around ISO 100-12,800.

ISO 3200 is now a very practical setting on many modern cameras
2. Take some test shots
The best way to decide what high ISO settings you’re happy to use is to shoot a few test images. A common mistake that many photographers make when doing this is to shoot a nice evenly lit scene and force their camera to use high ISO settings by selecting a fast shutter speed and small aperture setting combination.
The results from this can lull you into a false sense of security as noise tends to be most problematic in the shadows. Ideally, you need to shoot in the type of conditions that require high ISO settings to assess them, but at least select a scene that has some darker areas and plenty of deep shadow.
Then examine your images on the computer screen and have a good look at the shadows as well as the rest of the image. Look for coloured speckling (chroma noise), a granular texture (luminance noise) and assess the level of detail and any colour issues. Ideally, comparing your high-ISO images with images taken at lower ISO settings when the camera is on a tripod.

Yet even top-end cameras like the Nikon D6 struggle to produce decent results at settings as high as ISO 409,600
3. Think about size
Noise is more noticeable in large prints or when images are blown up or heavily cropped onscreen. If you’re only planning to put your image on your Instagram feed, you don’t need to get too worked up about what ISO setting you use. If however, you want to make an exhibition print, you need to think about it more carefully.
Take a look at the test shots that you’ve taken and see what size you’re happy to use each ISO setting at.
4. Shoot raw images
JPEGs are convenient, but generally, you’ll get better results if you shoot raw files – especially at high ISO settings. If you open a raw file and a simultaneously captured JPEG at the same time (you can do this in Adobe Camera Raw for example), you may initially think that the raw file looks worse than the JPEG because there’s noise visible in the raw file, however, if you look carefully, you’ll also see that the raw file has more detail.
5. Take control of your camera’s noise reduction
If you shoot JPEGs, take a look at your camera’s high ISO noise reduction settings. Turning it from standard to low may produce better images that have a bit more noise but also greater detail.
6. Apply your own noise reduction
A key benefit of shooting raw files is that you can apply a bespoke level of noise reduction. You can often adjust the chroma and luminance noise separately to get the best result. That’s handy because while coloured speckling is usually unpleasant, it’s heavy-handed luminance noise reduction that destroys detail. It’s important to find the right balance for each image and how you plan to use it.

Careful image processing can retrieve a lot of details though, as with this image taken at ISO 102,400.
7. Use noise reduction software
Most image editing and raw processing software packages have some noise reduction tools but they can take a little while to get to grips with and you’ll often find yourself adjusting the controls backwards and forwards while you try to find the ideal combination.
Topaz Labs DeNoise AI ($79.99) is specifically designed to tackle noisy images. It makes use of artificial intelligence to clean up raw and JPEG files (although you still get better results from raw files). If you want the best results, however, take a look at DxO PhotoLab 4 Elite Edition (£169) which has a feature called DeepPRIME that draws on DxO’s extensive analysis of sensor performance to reduce noise with a single click. It’s easy to use and very effective.
8. Convert to black and white
While lots of noise often look ugly in colour images, it frequently looks more acceptable, atmospheric even, in black and white images. A black and white conversion conceals the most unattractive chroma noise and you’re left with luminance noise which looks like film grain – as below.


Further reading
Get great results with higher ISOs







