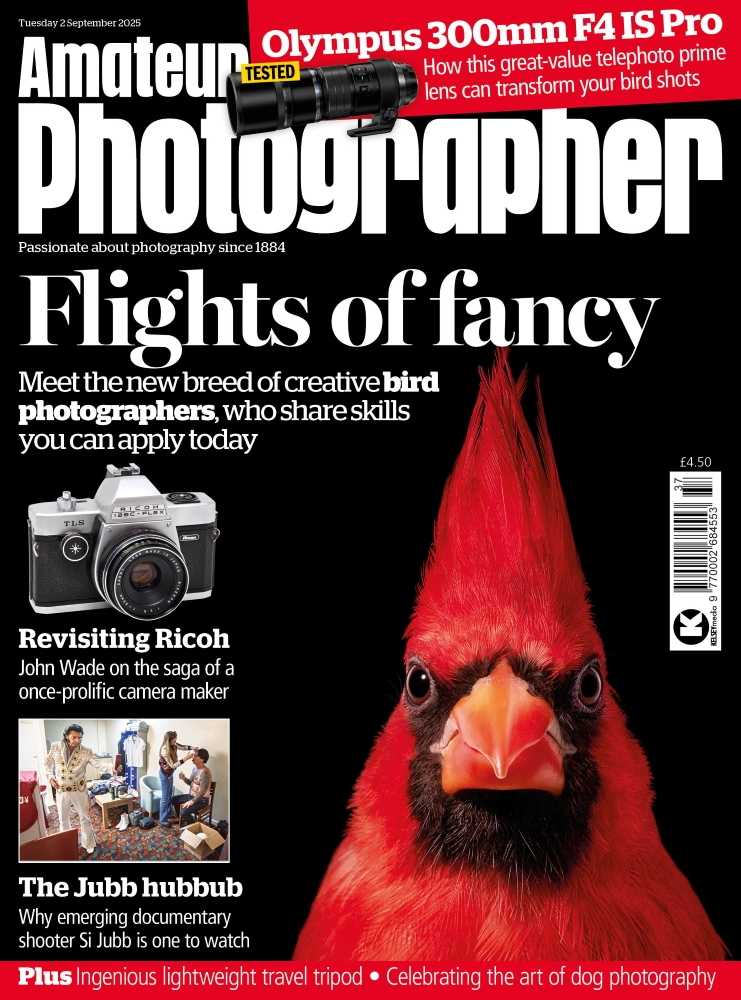It goes without saying that digital technology completely revolutionised photography by making it much more accessible, arguably even democratising the medium; what was once a closed world of techniques passed down only from professional to assistant, has evolved to the point where you can learn practically any shooting or editing technique from medium; what was once a closed world of techniques passed down only from professional to assistant, has evolved to the point where you can learn practically any shooting or editing technique from a written or video tutorial with a quick-and-easy web search.
One of the problems, however, is that because of the ease in which we can now produce images, often in large quantities, how we edit, store, catalogue and back up our files has become a new challenge. Of course, it is easy, but bad habits and lack of time can have severe consequences. So how can we create a safe, easily accessible and future-proofed image archive?
One of the most difficult, and indeed undervalued, tasks for photographers has always been how to effectively archive their images. In the days of film, archiving was much harder because you’d only have one set of negatives and/or transparencies that would be kept in the home or studio, with off-site options being limited to archival quality prints should the worst happen. These days, things can be much simpler because digital files can be replicated infinitely, making multiple image backups incredibly easy. But the difficulty can begin as early as the point you download your shots from the memory card to your computer, and small mistakes at each subsequent step can cement headaches further down the line. The simple answer here is to create an editing and archiving workflow that’s efficient and secure.

Deciding which images to keep and process, and which to delete, is easy when you use star ratings
Editing and workflow
Editing is a word that’s become synonymous with image processing, and today is most often used to describe this part of a photographers’ workflow. However, editing as a word is much more suited to its original photographic usage to describe selecting which images to keep and which to delete; in the digital age, this means to avoid using storage space for images that you would never need or use in the future.
Once you’ve dragged and dropped the image folder from the memory card into the folder where you store images, the next job is to name the folder based on date and/or description to make it easy to find quickly. Having a folder named something like ‘Photography 2019’, and naming the individual folders within by year, month, day and then a description will mean that in cataloguing and editing software such as Lightroom, your image folders will be displayed chronologically. So, for images taken of wildlife in Richmond Park in November, you might name it ‘2019-11-07 Richmond Deer’.
Once images have been opened or loaded into raw-processing and cataloguing software such as Adobe Lightroom, Skylum Luminar, ON1 Photo RAW or Capture One Pro, etc. the next step is to decide which images to keep, which to process and which ones you don’t want or need and should be deleted. The latter may sound extreme since hard drives and storage, in general, are less expensive than ever before, but the point here is to remove images that you would never use and that would ultimately slow down your workflow and potentially your software too.
Working out which images to keep or delete couldn’t be simpler using star ratings and colour labels. Lightroom provides the ability to apply a flag for ‘Pick’ and one for ‘Reject’, which may be useful. But the label itself is quite small so you may find it more productive to use star ratings for images you’d like to keep, and different colour labels to signify tasks such as delete image, image processed, image to print or any other task within your personal workflow. For images that have been selected for processing, you can also add keywords that can be used to search for images within the raw-editing software, and that will be maintained when raw files are exported into other formats such as JPEG, TIFF, and so on.
Future-proofing file formats
There’s long been concern among some photographers that as raw file formats are dropped by camera manufacturers, software companies will follow suit and remove support for these obsolete file types. As it stands, raw files from the Canon EOS 5D released in 2005 are still supported, for instance. It’s impossible to say which raw formats will succumb to obsoletion, but what can you do to ensure raw files remain compatible with editing software in the future?
One option is to convert your camera’s proprietary raw files to DNG. The Digital Negative file format is open source and was created by Adobe to provide a standardised raw file format with the intention of maintaining compatibility in the future. Some cameras, including Leica, Pentax, Hasselblad and DJI drones, save raw images in DNG format rather than using their own raw file format.
Since raw files are considered the equivalent of a digital negative, you’ll always want to keep a copy of these, whether in their original format or by converting them to DNG if you fear support for them may be dropped – but what’s best for your processed images? In short, the TIFF file format remains the best option for edited images because it’s not a lossy format like JPEGs, and has the option for no compression, layer support and the ability to save in 8- or 16-bit; for long-term storage they’re currently the best option. And, of course, these can be used to create JPEG copies or other file formats, as and when you need them. The downside, albeit a small one, is that TIFFs are much larger files than JPEGs so they require more storage capacity.
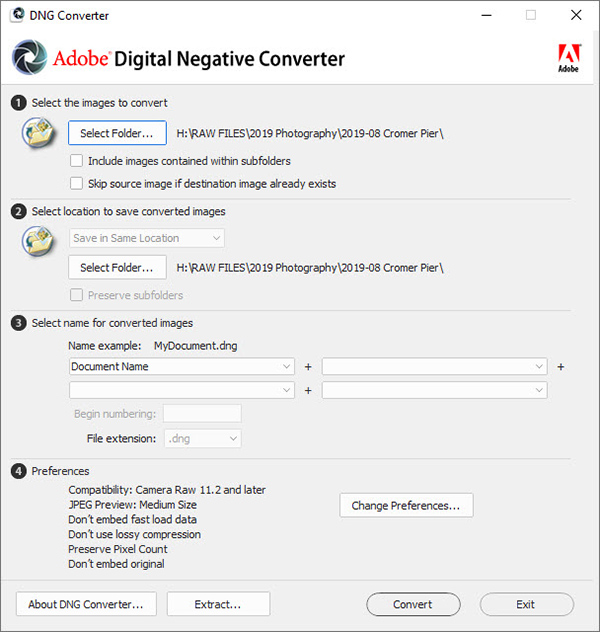
The DNG converter allows you to convert your raw files to the Digital Negative format
Physical and cloud backup
A second hard drive for backup is always the first recommended way to ensure file security in the event of a hard-drive failure, and with mechanical drives still offering the best value in terms of cost for capacity, this looks set to remain the best option for the foreseeable future. This can be secondary to an internal storage drive if you use a desktop PC, but if you use a laptop with a low-capacity SSD, you may want to consider two external hard drives: one to work on and the other for backup.
Two copies of your images may sound like a pretty comprehensive solution, but what happens in the event of a fire, flood or theft? If all your computers and hard drives are damaged or stolen, you’ll lose everything. So it pays to have either one or both of the following additional solutions.
Having a third backup hard drive that’s located at a friend or family member’s home is one option. But the downside is that you’ll need to frequently update the backup, which may not be convenient. An alternative is to use a cloud backup service such as Backblaze where your entire computer and attached hard drives are backed up to a data centre, and backups can be downloaded or obtained in other ways if and when required. These types of services run in the background using a simple software interface, updating the backup as new files are created and stored. One thing to consider though, is the location of the data centre(s) used by the cloud service provider you choose, as your data will be subject to the laws of that territory. Ultimately, two backups at home and at least one off-site should ensure your images are as safe as they possibly can be.
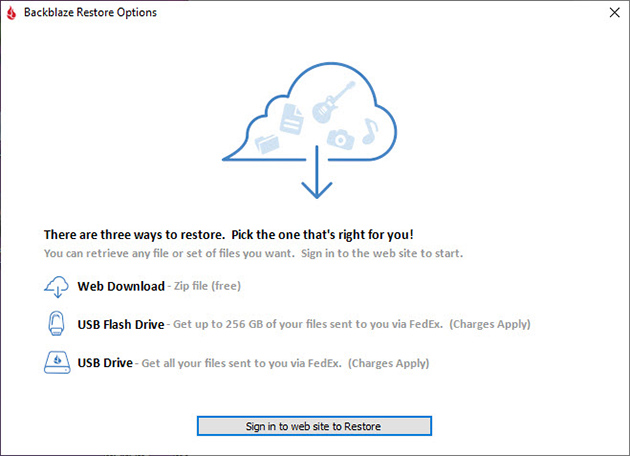
A cloud backup service such as Backblaze allows you to retrieve files if disaster strikes
Scanning and digitising
If you own a collection of images in an analogue format such as negatives or transparencies, digitising these to ensure there’s a backup of the physical film is always worth considering to make your images more secure. The most obvious option here is to purchase a film scanner, and there are dedicated film scanners and high-resolution flatbed options that use film holders to position the film over the scanning surface. The advantage of the latter is that these are great if you also have prints that you would like to digitise.
If you don’t wish to purchase a scanner, the other option available is to take your films to a professional photography lab that offers scanning services. This could be a local lab, or alternatively you could send your films in the post. Cost ultimately depends on the film format – with larger formats costing more – as well as the output size. An example of cost is around £4 for a 30MB 35mm scan, £5 for a 30MB medium-format scan and £6 for a 5x4in scan. In some cases, buying a scanner can be a much more cost-effective solution.
Working with film scans

Unprocessed. Credit: James Abbott
Most, if not all, photographers shooting film professionally, digitise their images for a number of reasons including for archival purposes, to upload to websites and social media, and of course for passing on to clients because the majority of companies and organisations use fully digital workflows. Not to mention, sending negatives brings with it risks such as loss and damage, as well as cost. Scanning film is an easy process thanks to intuitive scanning software such as SilverFast. The difficulty comes in maintaining consistent colours, so it’s recommended to create a custom profile using the included colour chart and to scan in a room with a consistent light source. Once scanned, digital images can often be saved as DNGs and processed in raw-editing software before being finished in Photoshop or Affinity Photo, for instance.

Processed: This image was scanned from a 6x7cm transparency using a high-quality HDR scan option and saved as a DNG. This provided a large amount of detail, from the deepest shadows through the mid-tones and to the highlights, which were then revealed in Lightroom. Credit: James Abbott
Adobe DNG converter
The Adobe DNG converter is free software that’s easy to use and allows you to convert your raw files to the more standardised Digital Negative format, which is claimed to be a more future-proof file type that’s suitable for archival purposes.
DNGs are generally smaller in size than manufacturer raw files thanks to the lossless compression they employ, and they also allow you to select ‘fast load data’ which stores a preview in the DNG for faster loading. Other features include the ability to select the version of Camera Raw the DNGs are compatible with, which means that raw files from current cameras can actually be used with much older versions of Photoshop.
If you use Lightroom or Adobe Camera Raw in Photoshop, then you can use these to convert your raw files to DNGs rather than downloading the DNG Converter. In order to download the DNG Converter, visit helpx.adobe.com/uk/photoshop/digital-negative.html.
DVDs are dead
Around 10 years ago you may have read an article like this in a photography magazine and DVDs were offered as a suitable backup solution beyond your hard drive. Back then, hard-drive capacity was much lower than what is available now; hard drives were also much more expensive and camera/sensor resolution was generally much lower. This made backing up images to a number of 7.5GB DVDs a highly cost-effective option.
These days, the humble DVD as a storage solution isn’t worth considering; storage of the disks, risk of damage and even cost when you consider the fact it would take 137 DVDs to save 1TB of images make their use prohibitive. In fact, that many DVDs wouldn’t cost that much less than a 1TB 2.5in hard drive, and with free file-sharing sites such as Filemail and WeTransfer, you don’t even need disks these days to share images with other people.

NAS drive
Kit list
- Desktop HD The most obvious backup solution is to use a desktop hard drive where you can save a second backup of your images that’s separate from your computer’s hard drive. There are many options available, and these days a model with at least 4TB of storage can provide large enough capacity for years of use.
- NAS drive Network-attached storage is a hard drive, often with two or more drives organised in a RAID configuration, which means the drives will save the same information in case of one drive failing. Usually via Wi-Fi or another network, the drives can be accessed wirelessly or off-site.
- Portable SSD Portable SSDs are the perfect backup solution for memory cards/computer when away from home. They are small, lightweight and more robust than a mechanical hard drive. For ultimate security, pack it separately from your computer.
- Dedicated film scanner If you have a large number of negatives or transparencies that need to be digitised, then a dedicated film scanner will be more convenient to use and more compact than a flatbed film scanner
- Flatbed/film scanner Some flatbed scanners can be used for both photographic prints and flat artwork, as well as come with a range of film holders for different formats. With a glass scanning area you must keep this, as well as your film, dust-free during scanning.