
If you love making photo collages and presentations, it is worth the upgrade. Credit: James Paterson
The latest version of Adobe’s budget Photoshop-lite application comes with several improvements. There’s a new Home Screen offering easy access to images, effects and Photoshop-related online content. There’s also the usual smattering of Guided Edits that we’ve come to expect with each new release, bringing the total number of walkthroughs up to 53. But perhaps the most interesting new feature is Auto-Creations, which produces automated collages and slideshows to showcase your photos. We’ll take a closer look at these key new features in this beginner-friendly image editor.
Automatic collages
The Auto Creations command is the headline feature in Elements 2019. It generates automatic collages and slideshows from the images you’ve imported into the Elements Organiser. Elements does this by scanning your image library and bringing together relevant photos. As such, the feature automatically collates memorable events like birthdays and weddings. If you’ve taken the time to add tags, keywords or facial recognition tags in the Elements Organiser, then these are utilised to build the auto-collages. But the clever thing is, even if images aren’t tagged with anything, then the content can still be analysed and recognised automatically.

Credit: James Paterson
Adobe Sensei
This is all down to Sensei, which is Adobe’s machine-learning feature for recognising image content. It’s capable of sorting images of specific people, animals and objects, as well as types of scenes like sunsets or seascapes. Sensei is one of the most interesting Adobe developments in recent years. We’ve seen it utilised in Lightroom CC and Photoshop, and now it comes into play for the new Elements Auto Creations feature.
New guided edits
Guided Edits are one of the best beginner-friendly features in Photoshop Elements. Found within the Guided workspace, they are semi-automated walkthroughs that put the right tools at your fingertips to help you carry out everyday image-editing tasks or create fun effects. There are four new guided edits to experiment with: a meme creator, partial photo/sketch effect, photo/text combiner and a tool for adding text and borders over your photos. For each effect, you simply need to open an image, begin the guided edit, then work your way through the steps and settings.

Credit: James Paterson
Workflow improvements
With each new version of Elements, there are performance improvements to help speed up your workflow, and a faster launch time. There’s also new support for High Efficiency Image File Format (HEIF) files (Mac only), which is the default file format for those using and shooting on devices running iOS 11 or higher. So if you need to edit HEIF images then you can now do so in Elements 2019.
Worth the upgrade?
If you already own a recent version (like Elements 2018 or version 15) then there’s little need to upgrade to Elements 2019. Of the new features, the new Home Screen is helpful but hardly essential and the newly added Guided Edits can’t really be considered new features; rather they’re walkthroughs that utilise existing tools, and their usefulness will depend on how much you want to make a meme or a sketch. The only true innovation here is the Auto-Creations feature, so if you love making collages and presentations then an upgrade may be worthwhile.

Credit: James Paterson
Is it right for you?
A glance at the box, or pretty much any marketing material, for Elements 2019 tells us that Adobe is aiming Elements squarely at beginners and smartphone shooters. Over the last few versions great effort has been made to make Elements as beginner-friendly as possible. And for the most part it works brilliantly. For beginners there’s plenty to recommend, and with the interface cleverly divided into three modes – Quick, Guided and Expert – the learning curve is nice and gentle. Elements continues to offer a slick, easy-to-use package with a wealth of features, and unlike Photoshop CC, it’s yours for a one-off price rather than a monthly subscription.
However, when such emphasis results can sometimes end up looking a bit generic. Some of the effects can look a bit cutesy, and there are plenty that no discerning photographer would touch with a bargepole. In this Instagram age the casual snapper may be wowed by one-click effects and visual tricks, but what about us photographers? The good news is that Elements has always been a hugely powerful image editor. Yes, its feature set is pared down compared to Photoshop CC, and yes, it’s got a few superfluous bells and whistles, but at heart it’s still a great image editor that offers tremendous depth for those willing to delve below the surface.
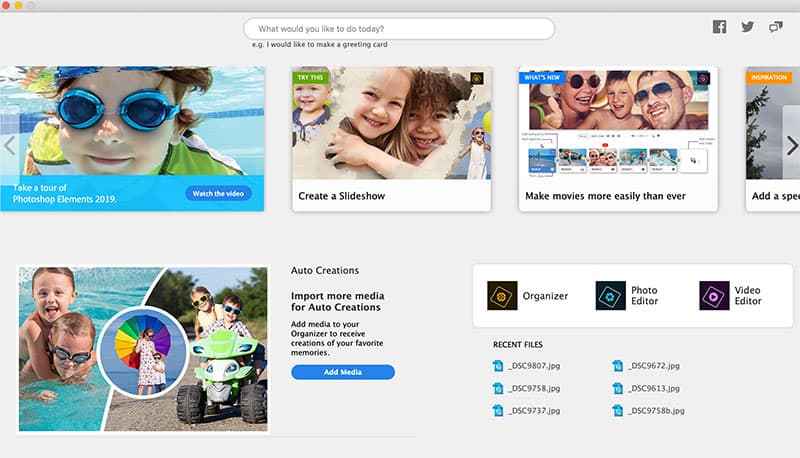
The new Home Screen replaces the old eLive workspace. Credit: James Paterson
New Home Screen
The new Home Screen appears when Elements is first opened, and can also be accessed via a button at the bottom of the interface. It places the new Auto-Creations feature to the fore, and offers links to tutorials, inspiration and other online content curated by Adobe. The Home Screen is a sort of replacement for the old eLive workspace, which used to be located at the top of the screen alongside the Beginner, Guided and Expert Modes. But it’s also a refinement, with easy access to tools and features. It’s useful for beginners or those who want to discover new features, and gives you a taste of the possibilities of image editing in Elements.
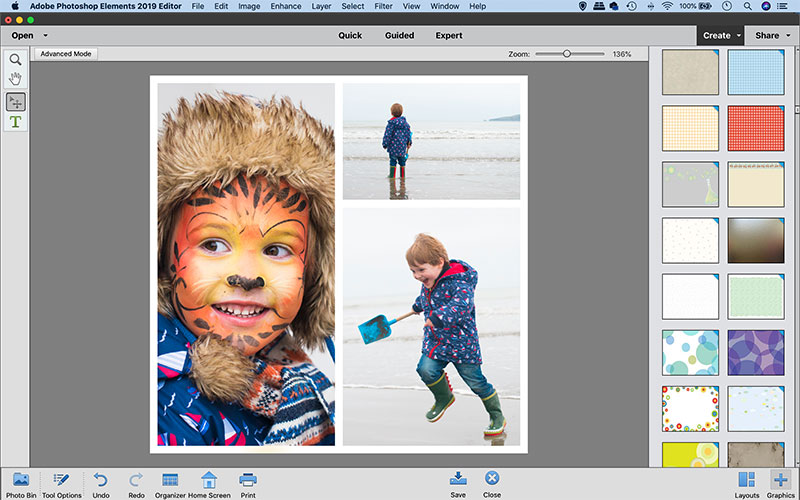
There’s a whole host of customisable templates to use. Credit: James Paterson
Auto Creations explained
When we launch Elements 2019 we’re greeted by the Home Screen. Here we’ll find a section called Auto Creations. This offers a selection of auto-generated collages and slideshows that automatically brings together photos from memorable events. These can be edited, saved or shared on social media.
With collages, you can drag images around from one window to another, replace or reposition them. There’s also an extensive library of customisable templates to choose from, including several square Instagram templates and Facebook cover sizes. When editing Slideshows, we can change the order of the images, add captions, music and more.
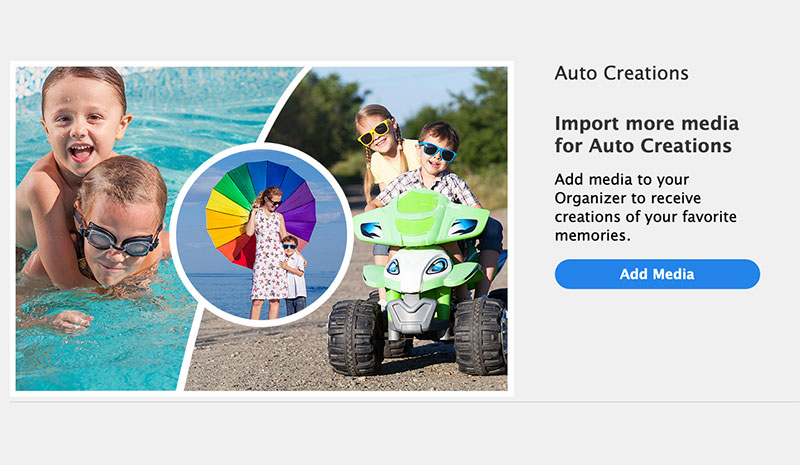
It uses photos that have been imported into the organiser. Credit: James Paterson
The photos are gathered together from the images we’ve imported into the Elements Organiser. So naturally, we need to begin here by uploading photos. It takes a little while for Elements 2019 to analyse the images, so you might find upon first opening Elements 2019 that nothing is displayed. If so, leave the system idle for a while so it can catch up.
Explore the new guided edits and collage tools

Credit: James Paterson
Auto collages
To start a new collage, first open a few photos into Elements, then go to Create > Photo Collage. A collage is automatically created and the images are cropped intelligently, so faces aren’t accidentally cropped out. If happy with the results we simply save the collage.

Credit: James Paterson
Manual collages
You can customise your collage easily by choosing different layouts – including Facebook and Instagram cover templates – or replace photos by right-clicking them or dragging them across to different windows. You can also add different frames and background effects.
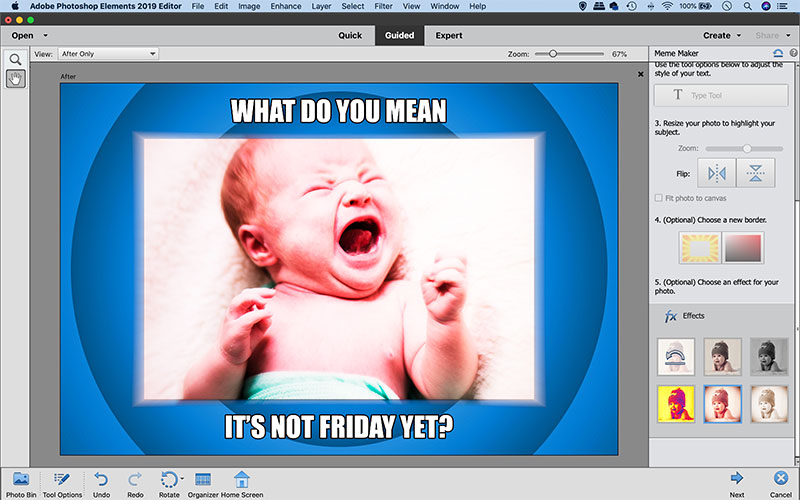
Credit: James Paterson
Meme maker
This makes it easy to create memes for sharing on social media. We start by choosing a meme template, then go on to add words and customise the backdrop. Once done, we can either save the image or share it on Flickr or Twitter using the sharing services in Elements.
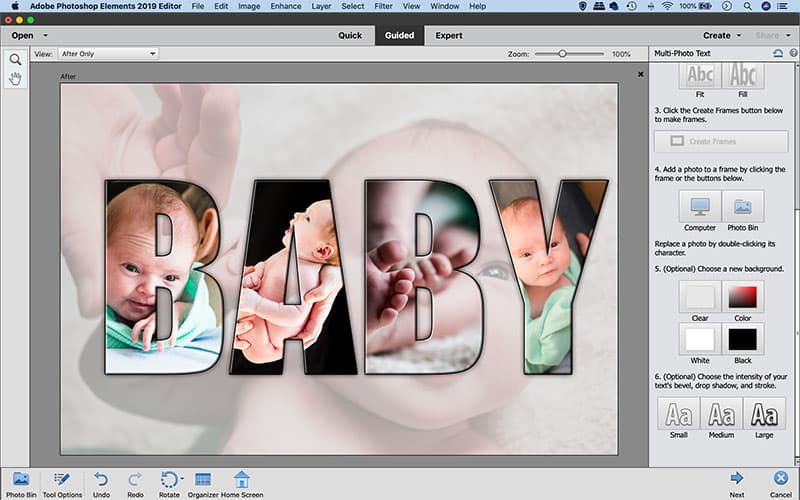
Credit: James Paterson
Multi-photo text
After opening a few photos go to Guided > Fun Edits to access this image/text blending walkthrough. Add a word, then transform each letter into a separate frame. Then drag images to the letters and go on to add a backdrop image or text effects like drop shadows.
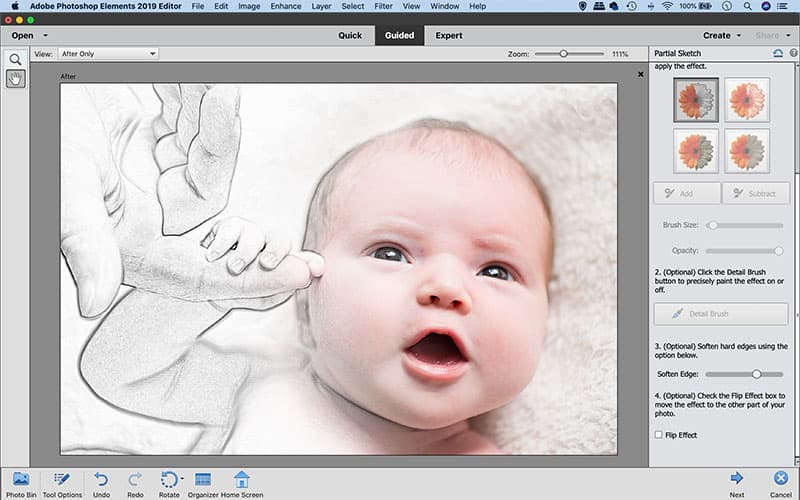
Credit: James Paterson
Partial sketch
Open an image then go to Guided > Fun Edits for this walkthrough that lets us sketchify part of the photo. There are several sketch effects; paint to either add or subtract it from parts of the photo. The Soft Edge slider will create a smoother transition between the two versions.

Credit: James Paterson
Text and border overlay
Found under Guided > Special Edits, we can add a border and text to our photos. Choose a frame and then resize it over the image. Then add words to the design. As well as choosing a font and size for the words, we can also customise their position on the border.







