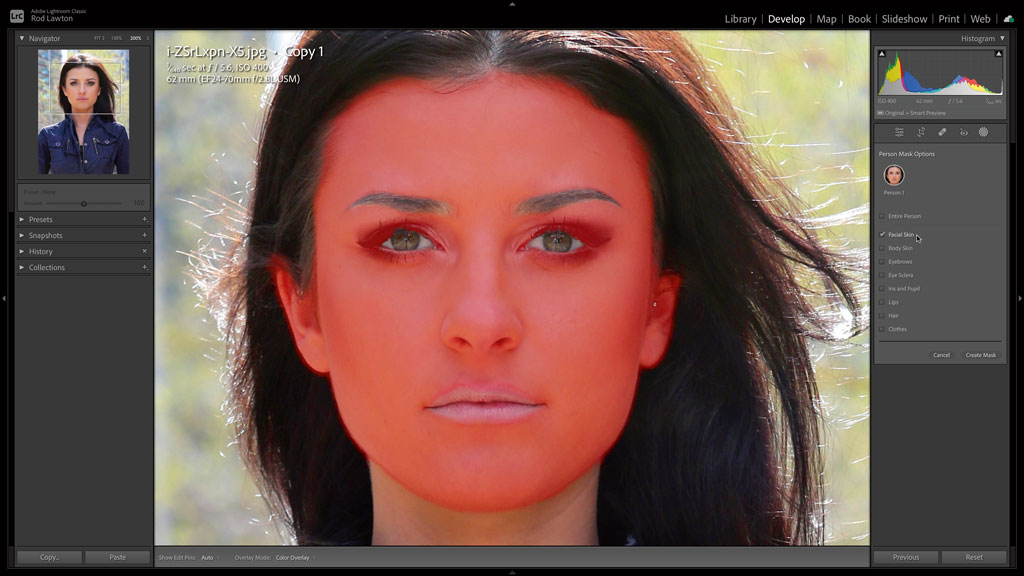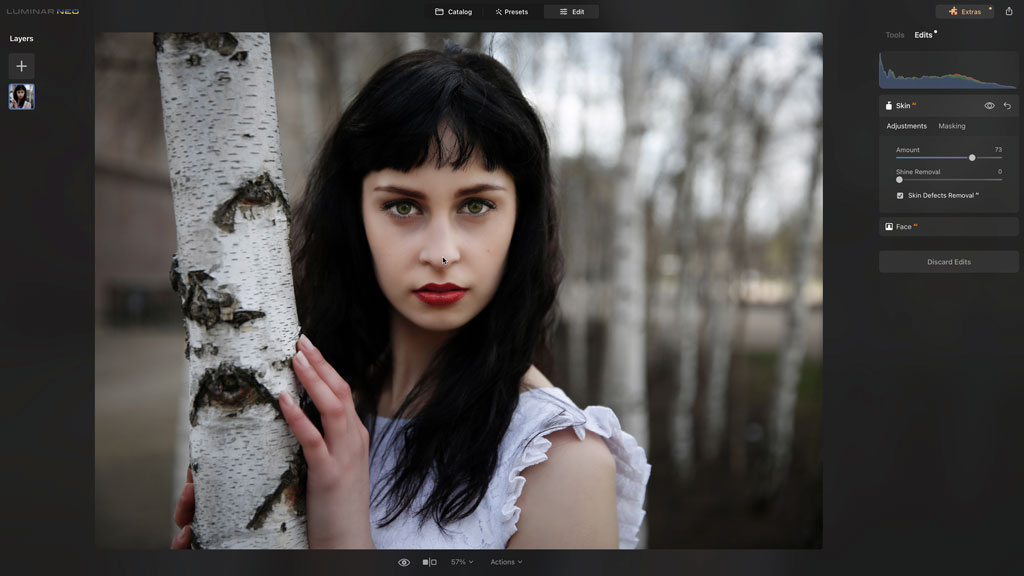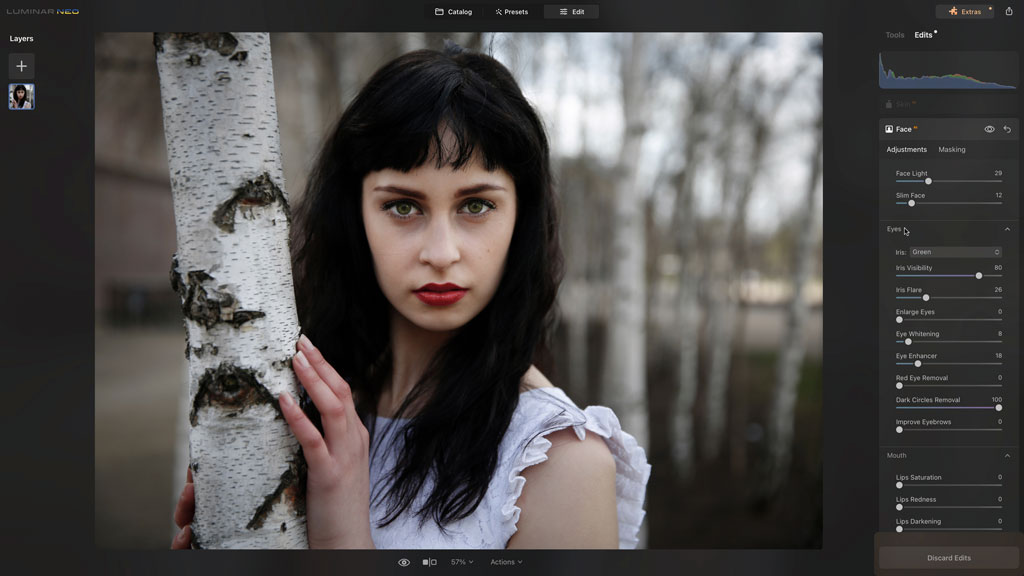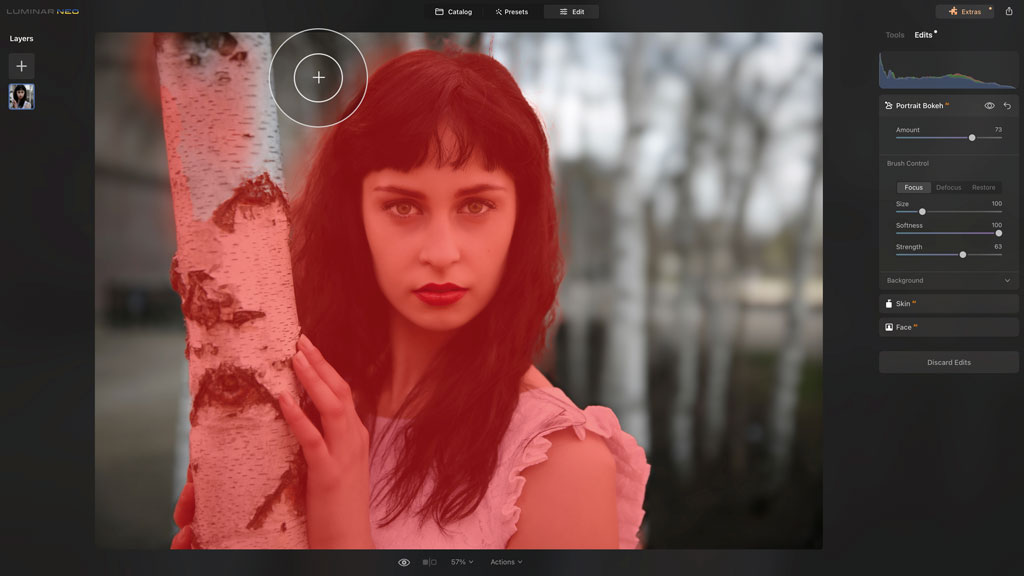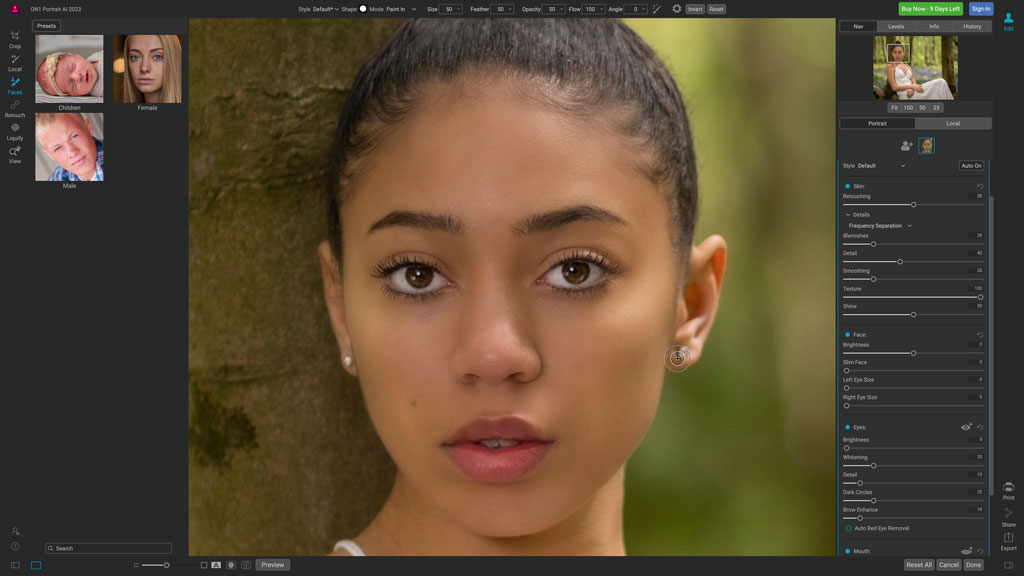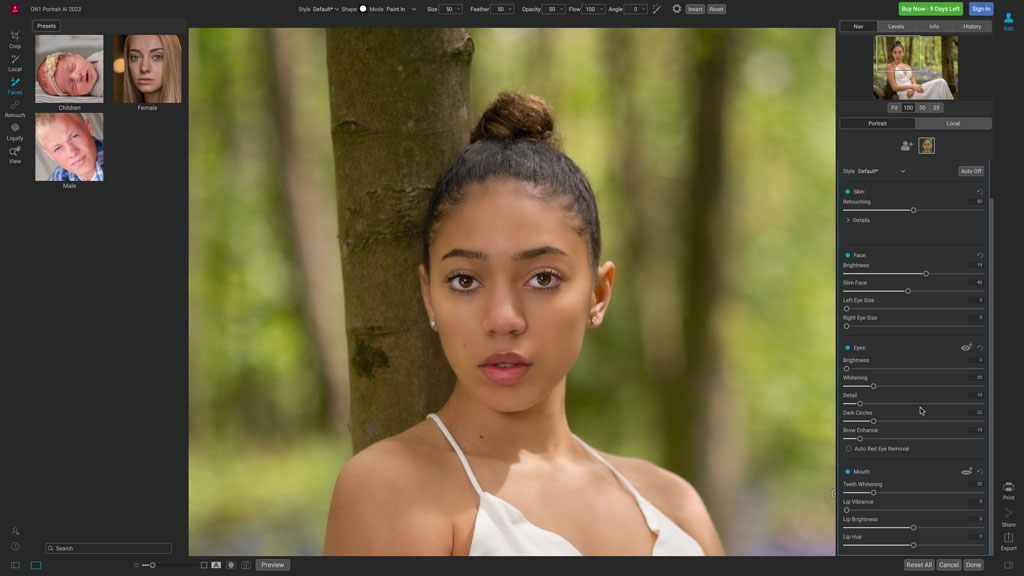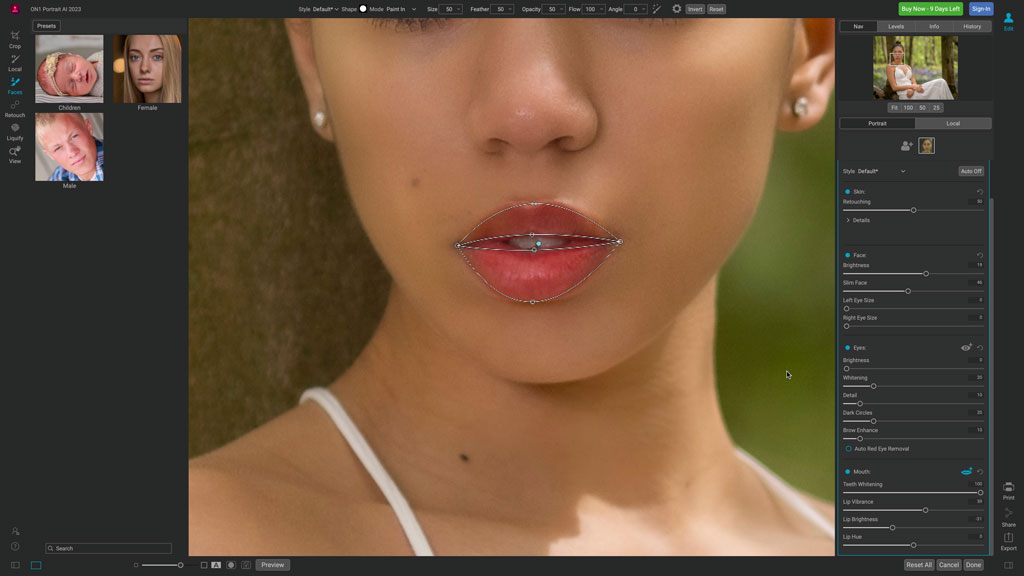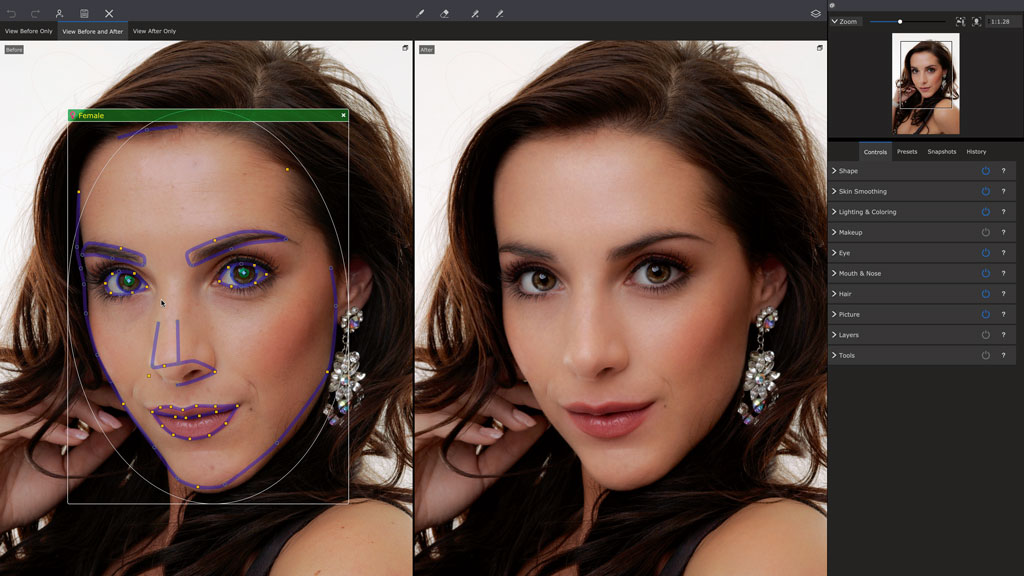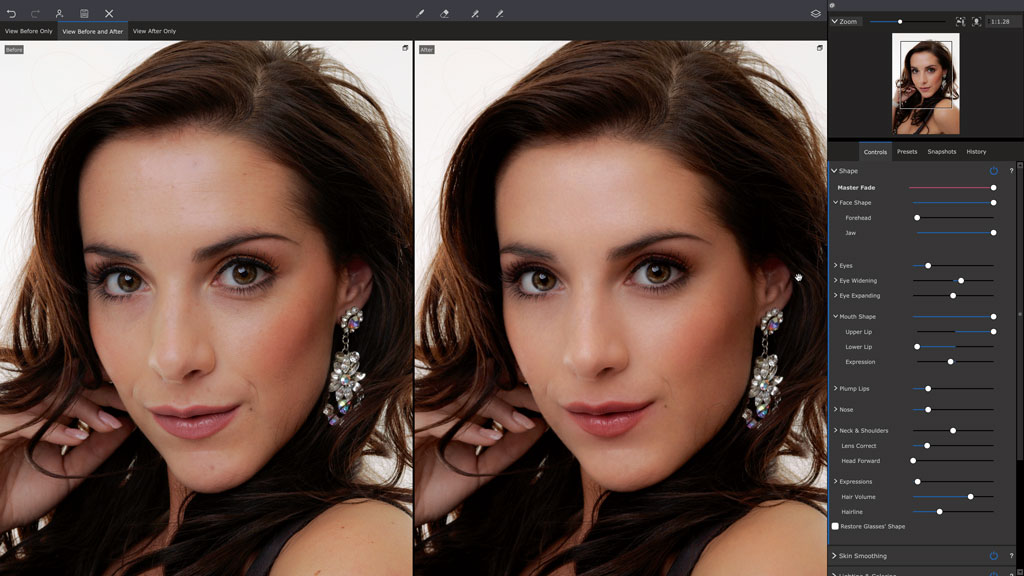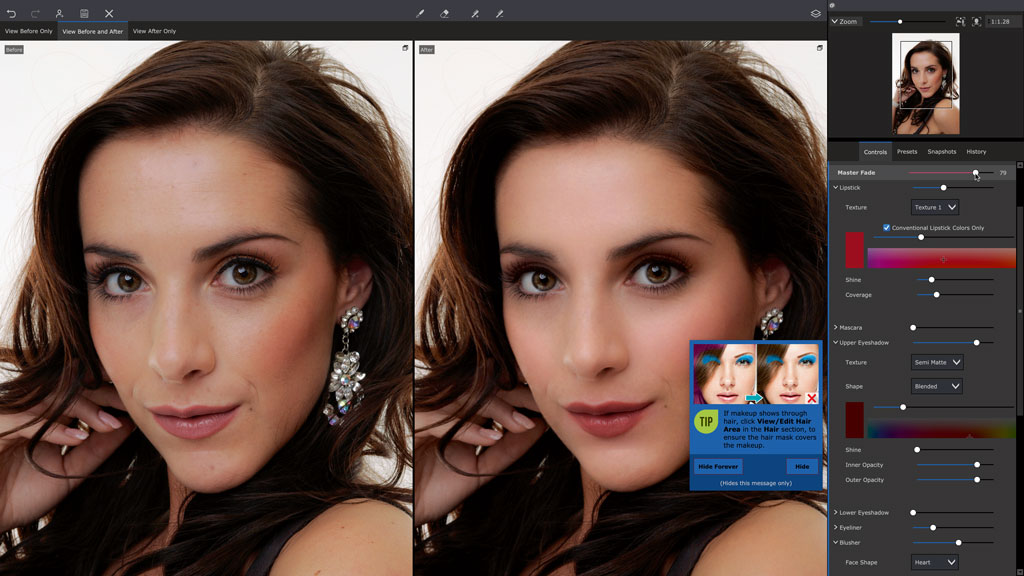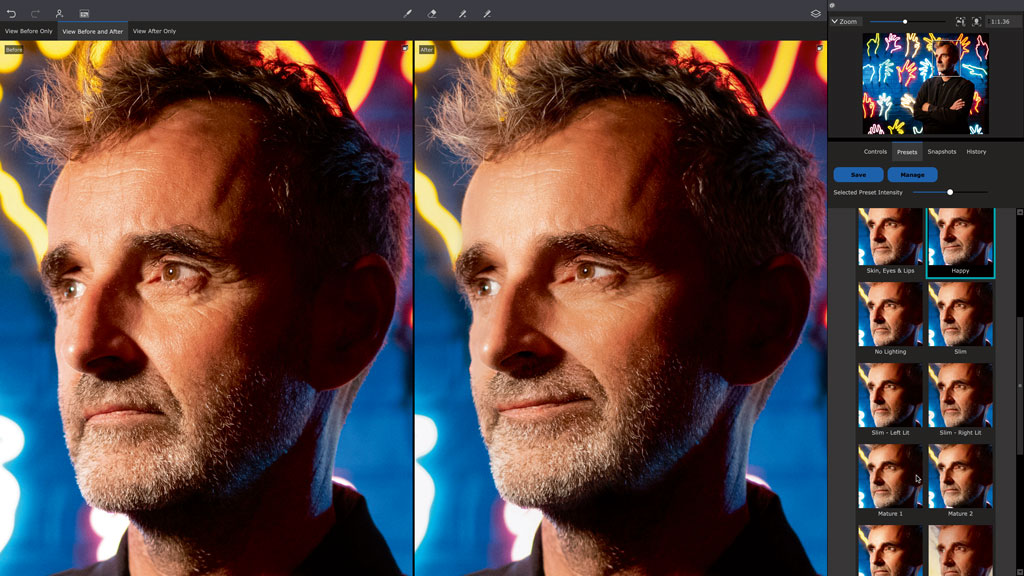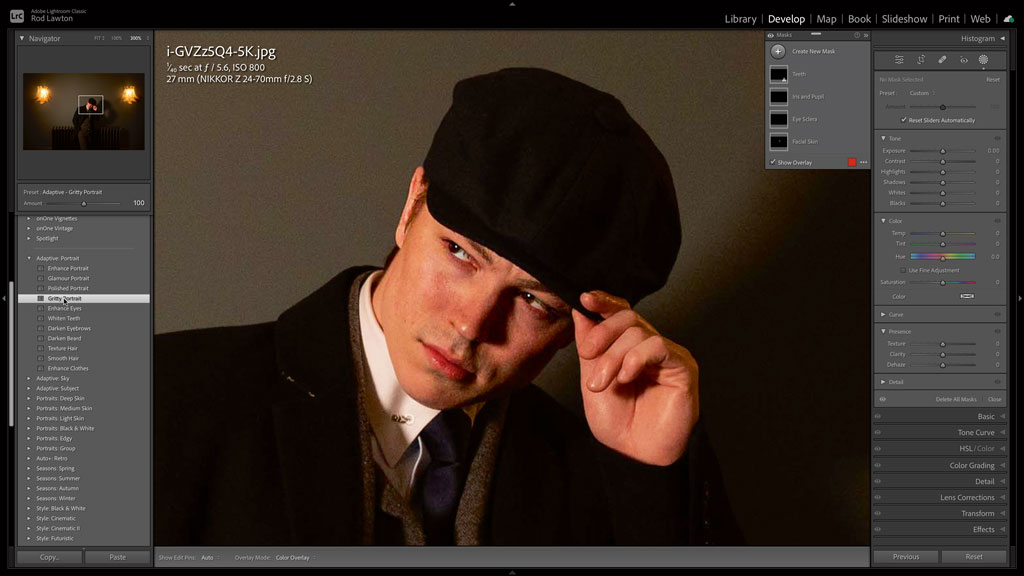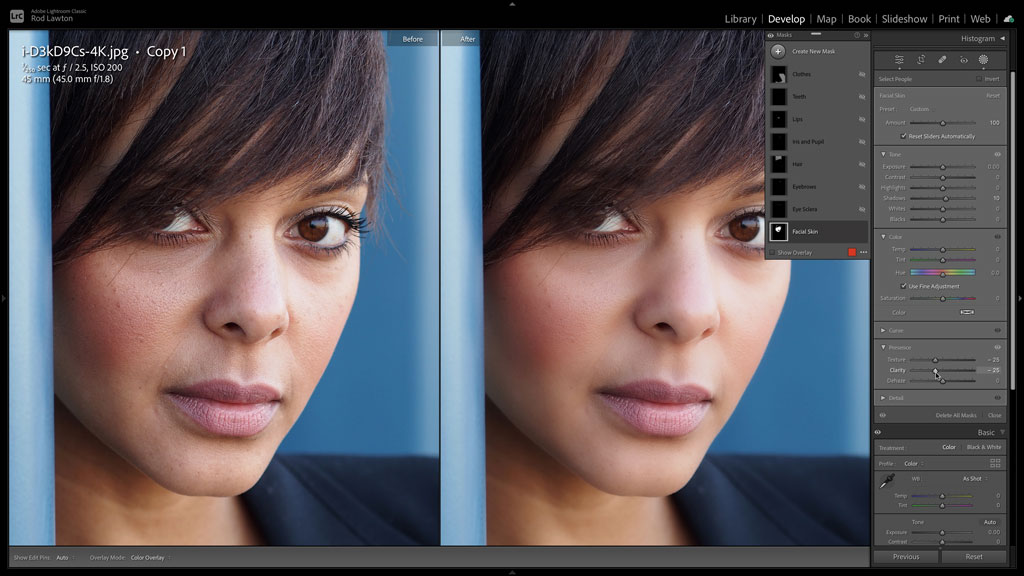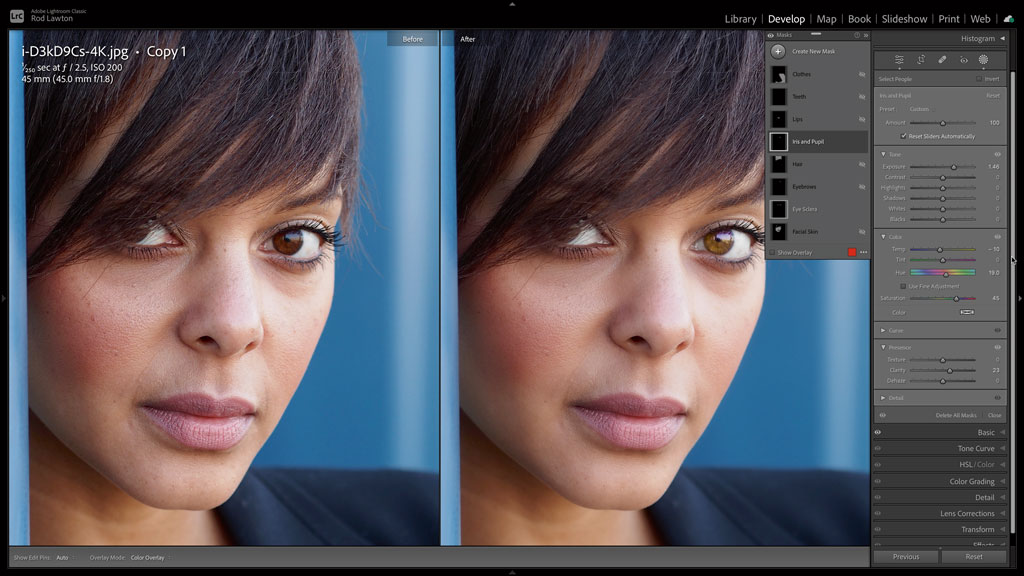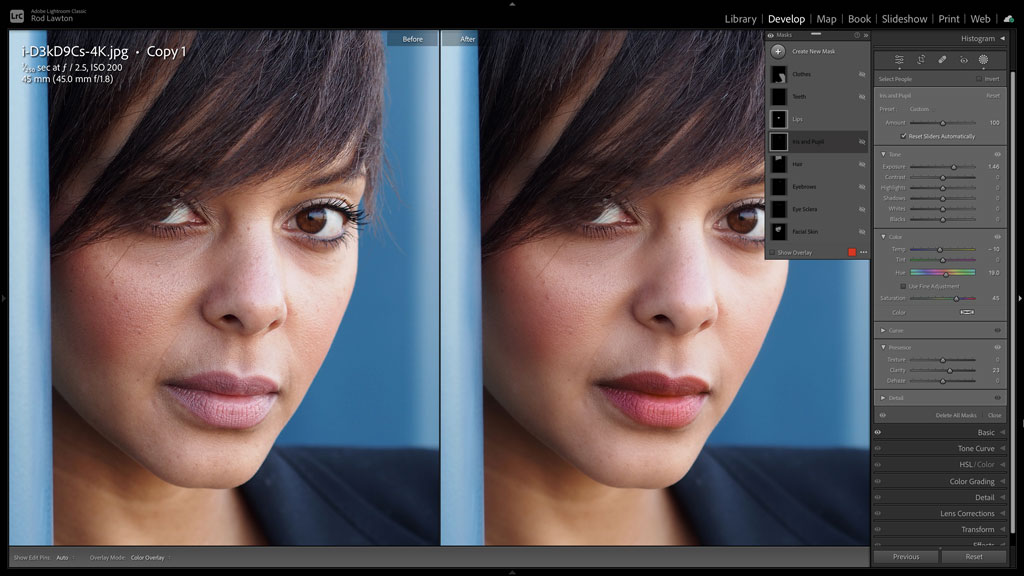We all want our portrait shots to look perfect but without hours spent editing. Rod Lawton checks out four programs designed to do just that.
Portrait enhancement was once done with lighting and makeup and darkroom retouching, and more recently with Photoshop and other photo editors. But today we have another set of tools at our disposal – AI-powered portrait enhancement software.
Portrait enhancement tools are extremely effective but potentially controversial too. On the one hand, they can achieve things digitally that we previously had to manage with props and setups. On the other, they have reinforced ideas about ‘beauty’ that can be difficult to accept or live up to.
So, any discussion about portrait software comes with a caveat. The tools are out there, and they are very effective, but it’s up to you to decide how far to take them. Nevertheless, whether you’re perfecting a wedding shoot, running a commercial portrait studio, illustrating an ad campaign, or producing portraits for friends and family, these programs can make your people shots look radiant.
What is the best software for editing portraits?
Adobe Lightroom/Classic
$9.99/£9.98/month ● www.adobe.com
Lightroom and Lightroom Classic are not designed specifically for portrait enhancement, but the latest updates to the masking tools make them able to recognise and mask human faces and features automatically. They do not offer the face-reshaping tools of other, dedicated portrait enhancement applications, or the clever digital makeup of PortraitPro 2023, but they do enable users to adjust facial skin tones, lip and eye colour, and even beards. These tools may be more than enough for photographers who like to keep their portrait retouching as natural and as non-invasive as possible. These portrait masking tools can be used manually or as part of Adobe’s Adaptive Presets.
Lightroom comes with a selection of portrait presets which are designed to give a variety of different image ‘looks’ while still preserving natural-looking portrait tones, but Adaptive Portrait Presets go further. These use the new AI-driven masking tools to identify and enhance specific facial features rather than the whole image.
Outside of its AI masking tools, Lightroom has other retouching tools that can help portrait photographers, in particular its Clone, Spot Removal and new Content-Aware Remove tools. These can be used to quickly fix blemishes and blot out unwanted background details. Lightroom’s portrait enhancement tools are now so powerful and effective that many users might question the need for any dedicated portrait plug-ins or indeed Photoshop.
How to enhance features in Lightroom
1. Select people/features
When you select the Mask tool, it will offer you a drop-down list of mask types. At the same time it will scan the image for people and, after a few moments, list all the people it can find. When you click the person you want to ‘enhance’, Lightroom will then offer a list of features which you can select for automatic masking, such as ‘Facial Skin’.
2. Smooth/relight skin
With your subject’s face selected, you can use Lightroom’s regular local adjustment tools to make some effective enhancements. Here, the Exposure value has been increased to add some light to the subject’s face, and the Clarity value has been reduced to soften the skin tones. Typically, just a couple of small and subtle adjustments are all you need.
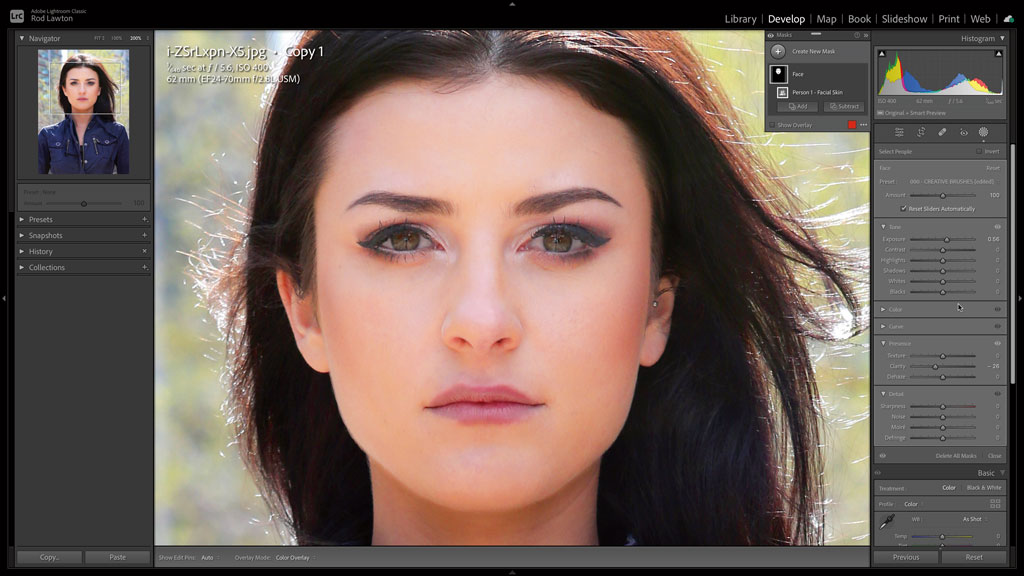
Once the mask has been created, tweak the adjustment sliders to fine-tune the texture, colour and light of the masked area.
3. Enhance lips and eyes
Here, we’ve added three further masks, including one to make the lips darker and redder, another to brighten and intensify the iris colour and a third to slightly lighten and desaturate the whites of the eyes. These masks are generated automatically by Lightroom. The changes are not to alter the face but to improve the lighting and colouring.
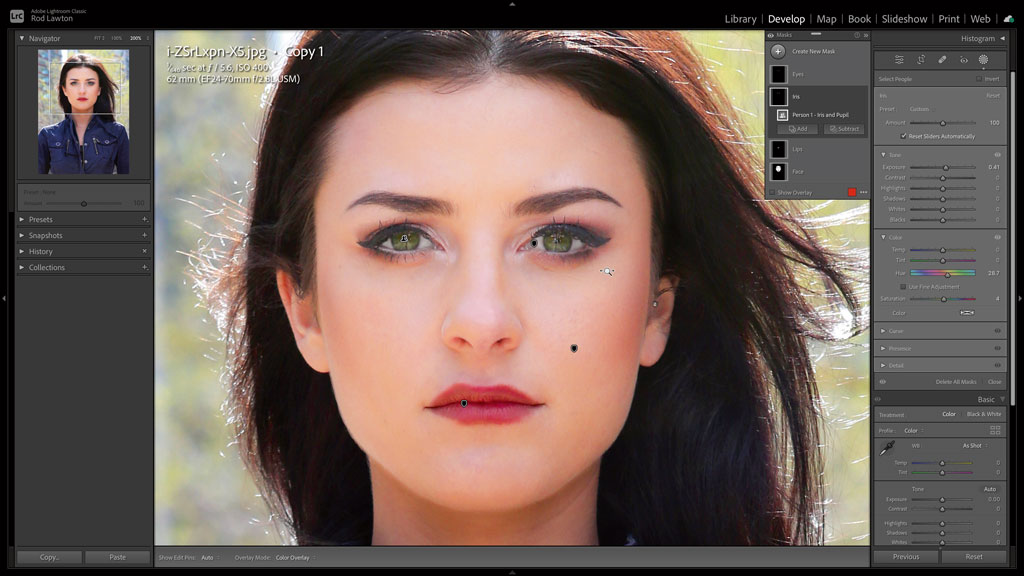
Add more masks to enhance eyes, lips or hair
Luminar Neo
Explore: $9.95/£6.95 billed monthly, Pro: $99/£89 billed annually (currently a 33% discount), Lifetime: $149/£109, with an option to get the current extensions pack for a further £219 ● www.skylum.com
Skylum Luminar remains one of the most innovative AI-powered photo editors but has gone through a number of ‘re-imaginings’ that have probably left many users confused about where it’s headed. The current version, Luminar Neo, is designed as a modular software platform built around a core program but with extensions, assets and video training with its higher subscription tiers.
Once sold as subscription-free software, Luminar now seems to have moved over largely to a subscription model. It is still possible to buy a perpetual ‘Lifetime’ license, but this costs as much as the highest subscription tier and does not include extensions or additional creative assets.
Luminar Neo, the core application, has become famous for its AI tools and in particular its AI sky replacement. But its portrait enhancement tools are at least as impressive in their own way and can be found in their own section in the tools panel. It does offer a face-slimming tool and can also enlarge your subject’s eyes, but that’s the extent of its face-sculpting options.
Other enhancement features include lip colour, face lighting, shine removal, somewhat basic skin smoothing and, for those who want to take that route, a separate Body panel with Shape and Abdomen sliders. Portrait enhancement is just one of the features in Luminar Neo, but it does it very effectively, with simple controls that offer useful improvements without going over the top.
How to enhance portraits in Luminar Neo
1. Skin enhancement
Luminar’s skin smoothing tools are quite basic, with a simple slider for the Amount of smoothing, another for shine removal (which is actually both effective and useful), and nothing more than a take-it-or-leave-it checkbox for blemish removal – though Luminar does have comprehensive retouching tools elsewhere if you need them.
2. Face enhancement
Here, there is a lot more control. We changed our subject’s eye colour from brown to green, reduced dark circles below the eyes, and then used a small Slim Face and Face Light adjustment. Annoyingly, the effects of the Skin tool are hidden while we work in the Face Light tool, so you have to judge the combined effect at the end.
3. Portrait bokeh
This is an interesting tool designed to blur a portrait background while keeping your subject sharp. It helps to have a slightly blurred background anyway and it doesn’t always give a convincing hair outline. Here, we’ve had to use the masking tools to create a more natural-looking result. The results can be good but not always.
ON1 Portrait AI
$59.99/£60.10 ● www.on1.com
ON1 Portrait AI is a standalone/plug-in version of the portrait enhancement tools in ON1 Photo RAW 2023. If you have that software, you don’t need this. If, on the other hand, you use Lightroom or some other image editor, ON1 Portrait AI 2023 can work alongside it to provide ON1’s portrait enhancement tools. You can launch Portrait AI 2023 as a standalone editor and then open images for enhancement within it, or you can launch it as a plug-in from Lightroom, for example. It works in just the same way in both cases.
Portrait AI will identify any faces in photos and apply enhancements automatically, though you can override these with presets from the left sidebar or manual adjustments of your own. The adjustments available are what we’ve come to expect from portrait enhancement tools and include face lightening, mouth and eye enhancement, plus some pretty sophisticated-looking skin enhancement via frequency separation tools that can be left alone or examined and adjusted individually.
Frequency separation will be familiar to anyone who has used Affinity Photo. It sounds technical, but it’s simply a way of smoothing out details at different sizes. Very often, you won’t need to delve too deep and you can use the retouching tools built into the software for individual blemishes. ON1 Portrait AI 2023 is effective, but Lightroom users may decide they can get the same results using their software’s latest AI masking and local adjustment tools. At the time of writing, ON1 Portrait AI 2023 was on offer which is reflected in the price quoted above.
How to use ON1 Portrait AI 2023
1. Frequency separation
ON1 Portrait AI will automatically recognise faces in photos. It offers a small selection of categories and presets for different people types, and it will also automatically choose enhancements which you can then modify at will. It has frequency separation tools to apply skin smoothing and blemish removal without manual retouching.
2. Brighten and slim face
The face lightening tool is a great way to add a little brightness and radiance to your subject’s face, as long as it’s applied carefully. It also has a face-slimming tool, which can be useful if you or your subject thinks their face is too wide, but whether you find this useful will depend on your feelings about reshaping people’s features.
3. Other enhancements
The tools in the right sidebar are split into panels for different facial features. With ON1 Portrait AI you can whiten teeth and change the hue, saturation and brightness of lips. The software will identify and mask mouths (and other features) automatically, but this panel has a button for displaying the mask and adjusting its position and shape.
PortraitPro 23 Studio Max
Standard edition $59.95/£49.95, Studio $89.95/£79.95, Studio Max $179.95/£154.95 ● www.anthropics.com/portraitpro/
PortraitPro 2023 is the latest version of one of the best-known portrait enhancement tools. Where general-purpose photo editing programs like Lightroom and Skylum Luminar are steadily incorporating more advanced portrait tools, PortraitPro continues to maintain its lead with advanced face sculpting and digital makeup tools that its rivals can’t quite match.
This software works both as a standalone program and as a Photoshop plug-in. It can also work alongside Adobe Lightroom Classic but must be configured as an external editor. The standard edition is the cheapest, but for a modest extra outlay, the Studio version adds important features such as Raw and DNG file support and that integration with Photoshop and Lightroom.
The more expensive Studio version is really designed for high-volume work with full-powered batch processing. PortraitPro 2023’s list of features is formidable and includes the company’s own ClearSkin 5 skin smoothing technology and an extensive set of face-sculpting tools that go beyond simple face slimming to offer eye-widening, nose sculpting, facial expressions and even head tilts.
The digital makeup effects are equally impressive, allowing for endless experiments with palettes and looks, and it’s also possible to add hair volume (see before/after) and even change hair colour. Best of all, PortraitPro is not difficult to use. Its tools are arranged logically in a sidebar to the right of the screen and you can work simply with ‘master’ sliders or drill down as deep as you need to go with detailed adjustments.
Key features in PortraitPro
1. Feature recognition
Like rival programs, PortraitPro can use the power of AI to automatically identify and mask, or select, facial features. You can see this in the program’s side-by-side view, where adjustable marquees outline the face, eyes, brows, nose and mouth. You may need to fine-tune these outlines but usually they are close enough to use as they are.
2. Face sculpting
The face sculpting tools are very powerful indeed, but it’s up to you how far you take them. The face slimming feature is one of the portrait enhancement basics, but you can also change the shape of the forehead, eyes, mouth, hair volume and hairline, jaw shape and more. Here, the downward tilt of the face in the original has been subtly corrected.
3. Digital makeup
‘Digital makeup’ is unique to PortraitPro 2023. It enables you to experiment with different combinations of blusher, bronzing, eyeliner, eyeshadow and more. It might sound frivolous but it could be ideal for shoots where there was little time to try different looks. The side-by-side view is useful to make sure your adjustments don’t go too far.
Do you need face sculpting?
Face sculpting involves changing the shape of the face itself and even features like the eyes, nose, mouth and jaw. PortraitPro 23, seen here, can even add a subtle smile or compensate for the tilt angle of your subject’s head, to a degree. These tools can be used to correct shooting errors or other oversights, but they can also, of course, be used to change your subject’s appearance, which is where some photographers might draw the line.
Adaptive presets
AI masking tools are central to most portrait enhancement tools, and while it is possible to mask facial areas manually without a lot of work, the AI approach does bring some automation advantages which you can see in Lightroom’s Adaptive Presets. The adjustments applied by the presets to eyes and skin tones for example, are the same, but Lightroom will automatically find, mask and adjust these areas in each photo, without you having to open and edit them individually.
Three easy portrait fixes
Photographers have been successfully retouching and enhancing portraits in Photoshop and other photo editors long before AI-powered portrait enhancement came along. All that AI does is speed up the masking process by identifying faces and features. Portrait enhancement tools will also typically use the language of lighting and posing rather than using dry and dusty terms like ‘exposure’ and ‘hue’.
Nevertheless, you can achieve similar results using regular adjustment tools. Here’s a portrait in Lightroom Classic with three common adjustments: skin smoothing, eye enhancement and lip enhancement. All three of these use Lightroom’s new AI masking for speed, but you could just as easily mask these areas manually.
1. Skin smoothing
This skin smoothing effect looks natural and required no specialist tools. All it took was a reduction in the Texture and Clarity settings and a slight lift to the Shadows.
2. Eye enhancement
Here, we’ve enhanced our subject’s eyes by lightening both the whites (don’t take it too far) and the iris. Lightroom’s AI eye masking does admittedly make this easier.
3. Lip enhancement
With a mask for your subject’s lips, you can change the hue, saturation and lightness quite easily. Keep the ‘before’ shot displayed alongside so that you don’t take it too far.
Further reading:
Lightroom vs Photoshop – which is best for photo editing
How to take amazing portraits on a smartphone
Best photo editing software in 2023
Follow AP on Facebook, Twitter, Instagram, YouTube and TikTok