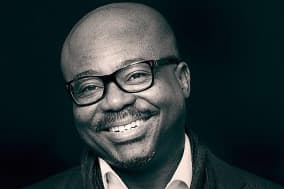Martin Evening is a London-based advertising photographer and noted expert in both photography and digital imaging. As a successful photographer, Martin is well known in London for his fashion and beauty work, for which he has won several awards. In 2008, he was inducted into the NAPP Photoshop Hall of Fame.
Martin Evening is a London-based advertising photographer and noted expert in both photography and digital imaging. As a successful photographer, Martin is well known in London for his fashion and beauty work, for which he has won several awards. In 2008, he was inducted into the NAPP Photoshop Hall of Fame.
Turning a colour image into one that’s black & white is rarely a matter of simply clicking a button to ‘make black & white’. Whenever you carry out a colour to black & white conversion you ideally want to be able to manage the process and use the controls at your disposal in Photoshop (as well as in Camera Raw and Lightroom) to apply the most appropriate kind of conversion. This is why it’s also never a good idea to shoot using the black & white mode in-camera. Always shoot in colour and do the conversion later.
In this example I wanted to show the steps I used to apply a monochrome conversion to a colour studio portrait. I was happy enough with the colour version I began with, but once I went down the black & white route I found it useful to experiment with the sliders in the B&W adjustment panel to obtain the most pleasing tone mix. The very last step was like a dodge and burn exercise, in which I used a darkening curves adjustment to sculpt the final image. I am sure there are other types of tone adjustments I could have applied, and these would have worked equally as well, but I liked the increased lighting contrast that I was able to achieve in this particular photograph.
Convert a Colour Image to Black and White – Step by Step
 1. Here you see the before, colour image I worked on, which was a portrait I took of John, one of our neighbours. It was shot using a simple studio flash set-up and processed in Camera Raw to obtain the right amount of contrast to make it work well as a colour photograph, which I then opened in Photoshop.
1. Here you see the before, colour image I worked on, which was a portrait I took of John, one of our neighbours. It was shot using a simple studio flash set-up and processed in Camera Raw to obtain the right amount of contrast to make it work well as a colour photograph, which I then opened in Photoshop.
 2. In this step I wanted to show what happened when I simply converted the RGB colour photograph to b&w using the Image>Mode>Grayscale method. This always applies a simple mono conversion in which 60% of the green channel is blended with 30% of the red and 10% of the blue. This might sometimes work OK, but doesn’t offer you any level of control in the process.
2. In this step I wanted to show what happened when I simply converted the RGB colour photograph to b&w using the Image>Mode>Grayscale method. This always applies a simple mono conversion in which 60% of the green channel is blended with 30% of the red and 10% of the blue. This might sometimes work OK, but doesn’t offer you any level of control in the process.
 3. I undid the Grayscale conversion to revert to the RGB colour mode again and went to the adjustment layer menu at the bottom of the Layers panel to add a Black & White adjustment layer. Shown here are the default slider settings for this panel.
3. I undid the Grayscale conversion to revert to the RGB colour mode again and went to the adjustment layer menu at the bottom of the Layers panel to add a Black & White adjustment layer. Shown here are the default slider settings for this panel.
 4. One option is to click the Auto button in the panel. When you do this, Photoshop auto-calculates what it thinks might be a suitable balance for the six sliders below. To be honest, none of the adjustments I had applied so far looked that wildly different, or interesting.
4. One option is to click the Auto button in the panel. When you do this, Photoshop auto-calculates what it thinks might be a suitable balance for the six sliders below. To be honest, none of the adjustments I had applied so far looked that wildly different, or interesting.
 5. In the end, I decided to carry out a manual adjustment, in which I wanted to lighten the skin tones a little and thereby achieve more tone contrast in the black & white conversion. To do this I needed to focus on raising the values for the Reds and Yellows sliders.
5. In the end, I decided to carry out a manual adjustment, in which I wanted to lighten the skin tones a little and thereby achieve more tone contrast in the black & white conversion. To do this I needed to focus on raising the values for the Reds and Yellows sliders.
 6. Now that I was happy with the black & white conversion, I added a Color Balance adjustment layer above the Black & White layer, with the aim of producing a varied split tone colouring effect. To start with, I set the Tone menu to Shadows mode and adjusted the Cyan/Red, Magenta/Green and Yellow/Blue sliders.
6. Now that I was happy with the black & white conversion, I added a Color Balance adjustment layer above the Black & White layer, with the aim of producing a varied split tone colouring effect. To start with, I set the Tone menu to Shadows mode and adjusted the Cyan/Red, Magenta/Green and Yellow/Blue sliders.
 7. The previous step gave the shadows a blue/cyan colour. I next selected Midtones from the Tone menu and added a small amount of red colour to the midtone areas.
7. The previous step gave the shadows a blue/cyan colour. I next selected Midtones from the Tone menu and added a small amount of red colour to the midtone areas.
 8. I then selected Highlights from the Tone menu and adjusted the Cyan/Red and Yellow/Blue sliders to apply a sepia colour to the highlight areas. The combination of these adjustments produced an interesting split tone effect with cool shadows and warm highlights. It is also important to note here that I set the Color Balance layer blend mode to Color.
8. I then selected Highlights from the Tone menu and adjusted the Cyan/Red and Yellow/Blue sliders to apply a sepia colour to the highlight areas. The combination of these adjustments produced an interesting split tone effect with cool shadows and warm highlights. It is also important to note here that I set the Color Balance layer blend mode to Color.
 9. Lastly, I carried out a little bit of retouching to lighten the catch lights in the eyes and added a darkening Curves adjustment layer, which substantially darkened the whole image. I then selected the brush tool and, with white as the foreground colour, painted over the photograph to retain the original tones over the face.
9. Lastly, I carried out a little bit of retouching to lighten the catch lights in the eyes and added a darkening Curves adjustment layer, which substantially darkened the whole image. I then selected the brush tool and, with white as the foreground colour, painted over the photograph to retain the original tones over the face.
Visit Martin’s website https://www.martinevening.com/