£549 | beq.co.uk
At a glance:
- Large 27in display (2,560×1,440 pixels)
- 99% Adobe RGB and sRGB display
- 14-bit colour accuracy
- Build quality
- DVI-DL, HDMI, USB 3.0 & SD card reader ports
Achieving technically correct images is easier than ever, now that we can review them instantly on the rear LCD screen, and make adjustments as required. Of course, the creative process doesn’t end there, as you’ll no doubt want to edit and manipulate the pictures afterwards. To do full justice to them, however, you will need a high-quality calibrated monitor – one that can accurately display colours and tones. In this review, we take a look at the BenQ SW2700PT 27in LCD monitor.
Setting up
The SW2700PT monitor is supplied as a flat pack that has to be assembled and fitted to the base and vertical arm. Attach the vertical arm to the base unit and tighten the lock key, then attach the screen to the vertical support. This clicks into place in the monitor’s rear mount plate. Next comes the five-section monitor hood, which is slightly awkward to assemble. Rather like a lens hood for a screen, it is designed to prevent stray light from affecting the quality of screen colours. The vertical arm offers a generous amount of movement up, down and sideways, so you should be able to find your ideal viewing angle quickly. The vertical support has markings, so you can return to your preferred settings should someone else use the screen and adjust it.
The power and other connection ports are located at the rear under a ledge, which makes them quite awkward to access. Fortunately, the monitor can be turned 90° to an upright position, which makes the ports easier to access. These ports include AC power input, On-Screen-Display (OSD) controller socket, 3.5mm headphone jack, DVI-D socket, HDMI socket, DisplayPort socket and USB 3.0 port (for upstream connection from a PC). Two downstream USB ports are located to the left side of the monitor, and these transform the monitor into a USB hub. The side USB ports are most useful for connecting a profiling device (spectrophotometer) or other temporary devices. There is also an SD memory card slot for downloading digital files directly to a computer, but not for displaying images directly onto the screen. Connect the Power, DVI-DL cable, USB and the OSD controller and you’re ready to start.

On first power-up, you can’t fail to be impressed by the quality of the 27in display (2,560×1,440 pixels). The aspect ratio is 16:9 with a contrast range of 1000:1, and it displays 1.07 billion colours . Even without calibration, digital images and videos look impressive, but to get the very best results from this (or any) monitor, you must calibrate and profile it first.
The monitor links in with profiling software called Palette Master Element. This software supports the X-Rite i1Pro, i1Pro2, i1Display Pro, i1Display 2 and Datacolor Spyder4 and Spyder5. The Color Munki is not supported at the time of writing. The Palette Master Element application is not included on the installation CD, but has to be downloaded from the BenQ website. The software looks for a supported device and also confirms that a BenQ monitor is connected (it doesn’t work with other monitors – I did try it). Connect your supported profiling device and launch the software, select the correct calibration device from the drop-down list and place the device on the display panel. A hatch on the top surface of the hood allows you to feed the calibrator cable through.
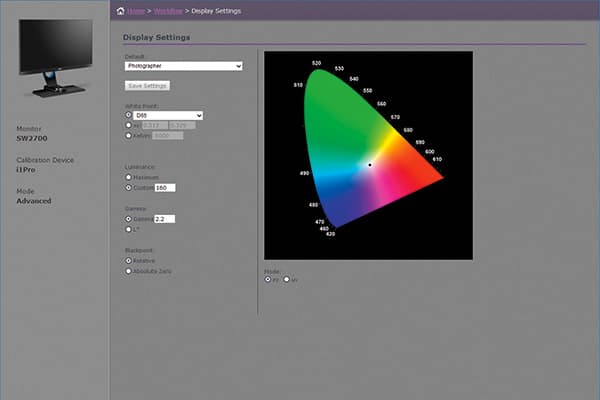
BenQ’s Palette Master Element profiling software
The display panel displays a sequence of 76 colour patches, which are each measured in turn. Each measured value is compared to the stored data in the Palette Master software. Once completed, a profile is created and saved as your operating system’s new default colour profile. The profiling software worked well, although I didn’t notice a marked difference in the final display, which only confirms that the monitor was well adjusted to start with. Of course, you can use the software that came with your unlisted profiling device instead of Palette Master, and the results will be similar.

The OSD device gives quick access to three user-selectable settings
The monitor has a number of display-menu control keys on the front underside, which give the option to change display, colour adjustments and system. Navigation is simple – use the five buttons to go left, right, up and down to access the various options or cancel. The OSD device sits under the monitor and provides quick hot-key access to the various menu options such as Adobe RGB, sRGB, black & white or any of your own customised settings. It is a useful device, but not a must-have feature, and I found it just as easy to use the monitor’s front control menu keys. However, the OSD custom keys could be set up for quickly accessing the various viewing options such as image editing, video editing or for watching DVDs. For the latter two activities, I would have liked a front headphone socket rather than this one, which is tucked away at the rear.
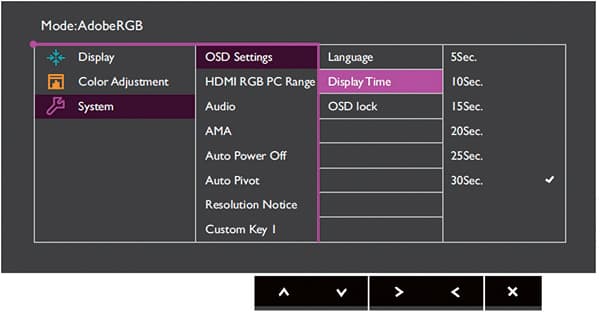
Menu options are displayed logically and clearly
As mentioned earlier, the screen can be rotated by 90° to the upright position. For photo editing this is perhaps not a useful feature unless you shoot a lot of portrait-orientated pictures, or like to shoot mobile phone videos in upright mode.
With the large 27in screen you can split the viewing area into two areas and run two applications side by side, although this will reduce the screen width for each application to 13.5in. For video and photo editing it is generally better to work with two monitors, one displaying the video/photo and the other displaying the application interface.
About Adobe RGB and sRGB
Adobe RGB has the wider colour space, so it will generate more colours. However, most devices such as home printers, iPads, mobile phones, the internet, TV screens and many commercial print houses work in the sRGB colour space. Photographers may shoot raw files in the Adobe RGB colour space, but when these are converted to 8-bit JPEGs the colours are clipped, thereby producing dull colours. In short, there is little real advantage to working with the Adobe colour space, unless of course you have the expertise and equipment that can display and print using the full colour gamut of Adobe RGB. The SW2700PT can also display images in b&w, but while this may be useful for a quick preview, the actual file will still be in full colour when you send it to a printer.
Verdict

The BenQ SW2700PT 27in LCD monitor is an impressive piece of technology. There is no question that a large screen provides easier viewing for both image and video editing. The colours are displayed accurately and image sharpness is excellent. The only real fault I could find with this monitor was the awkward access to the rear ports and a poorly located headphone port.









