1. Lightroom tips – Begin with a collection
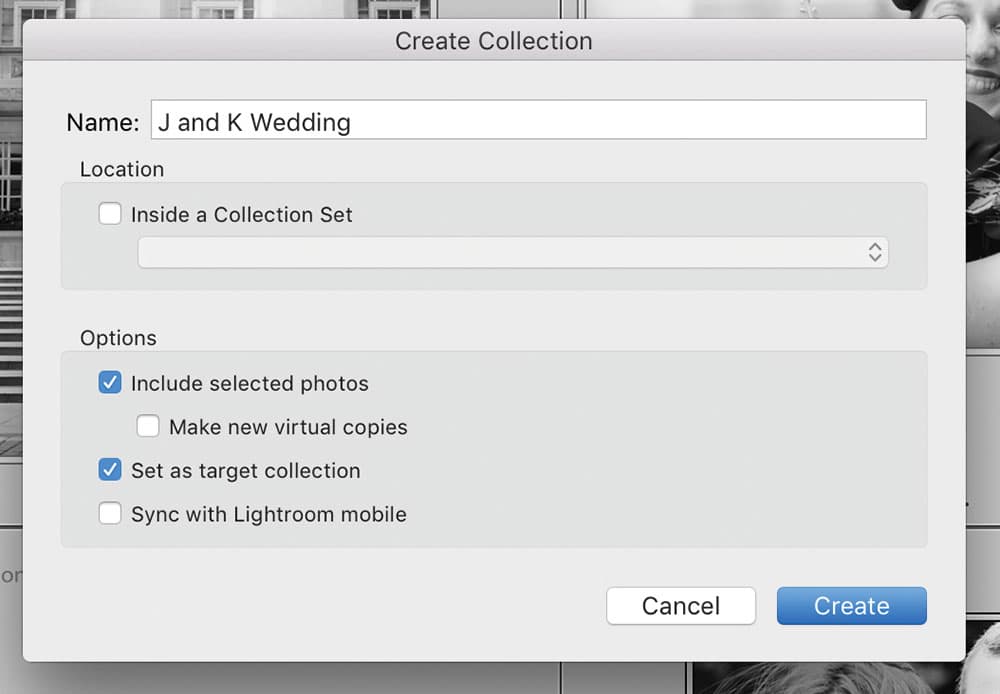
The Collections panel helpfully runs throughout the Lightroom modules. So whether you want to make a photo book, slideshow or a series of prints, begin by collating your chosen images. Go to the Library module and click the Collection panel Plus (+) icon, then drag the images you want to the new collection.
2. Lightroom tips – Order your frames
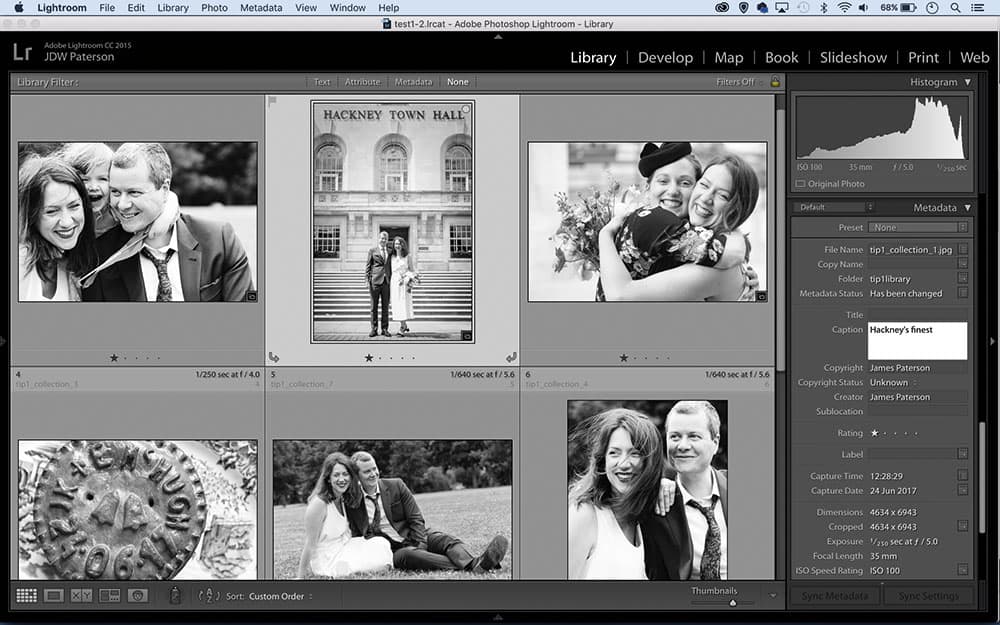
It’s easy to make tweaks when you’re in the Library mode
The running order of a slideshow or book is vital. It’s easier to tweak things in the Library module (after first making a collection for the slideshow). Hit G for grid view, then drag the images into the order you want. If you’d like to add text to individual frames, use the Caption box in the Metadata panel, then enable captions when you get to the Slideshow module.
3 Auto slideshows

There are several slideshow templates to choose from
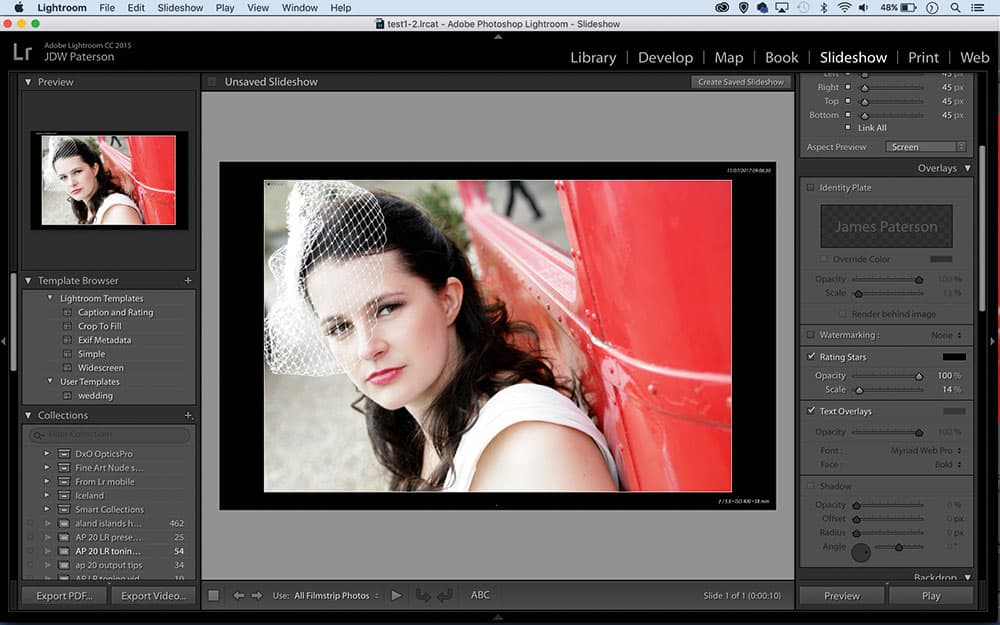
If you’re just getting started with slideshows, there are several pre-made slideshow templates to choose from in the Template browser on the left of the screen. With the minimum of effort you can simply bring in a collection, select a template and hit play. When you’re ready to start customising things, you simply dip into the panels on the right.
4. Lightroom tips – Enhance the mood

When you’re creating a slideshow pay attention to the colour scheme and tempo
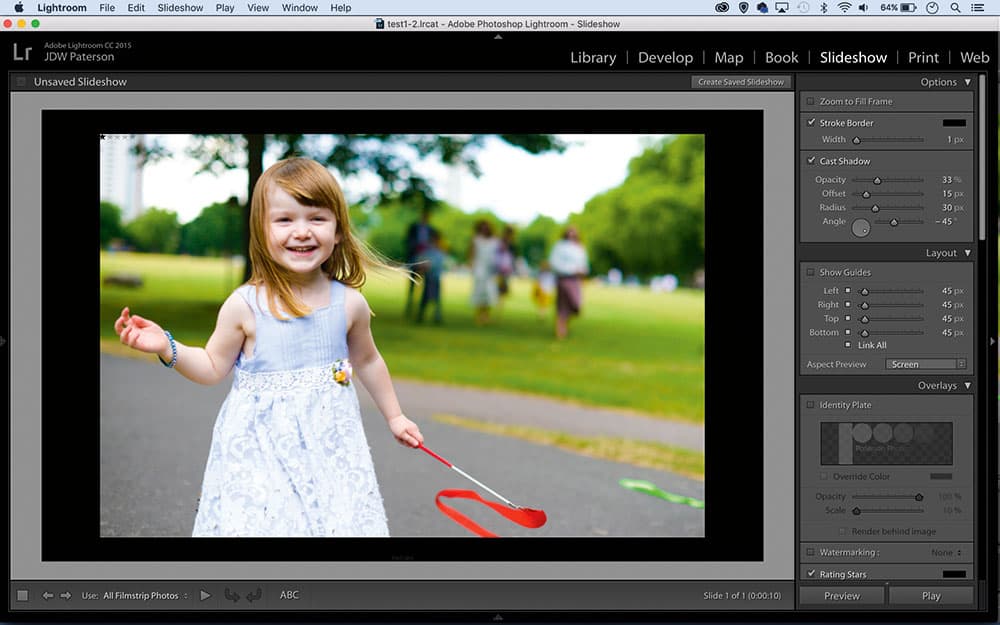
There’s an art to making a good slideshow. When you put images to music you can create all kinds of emotional responses, especially if making a slideshow for a wedding or a portrait shoot. Careful thought should go into the running order, the tempo, the type of music and the colour scheme.
5. Lightroom tips – Lightroom slideshows

Slideshows are a great way to showcase an event such as the birth of a baby
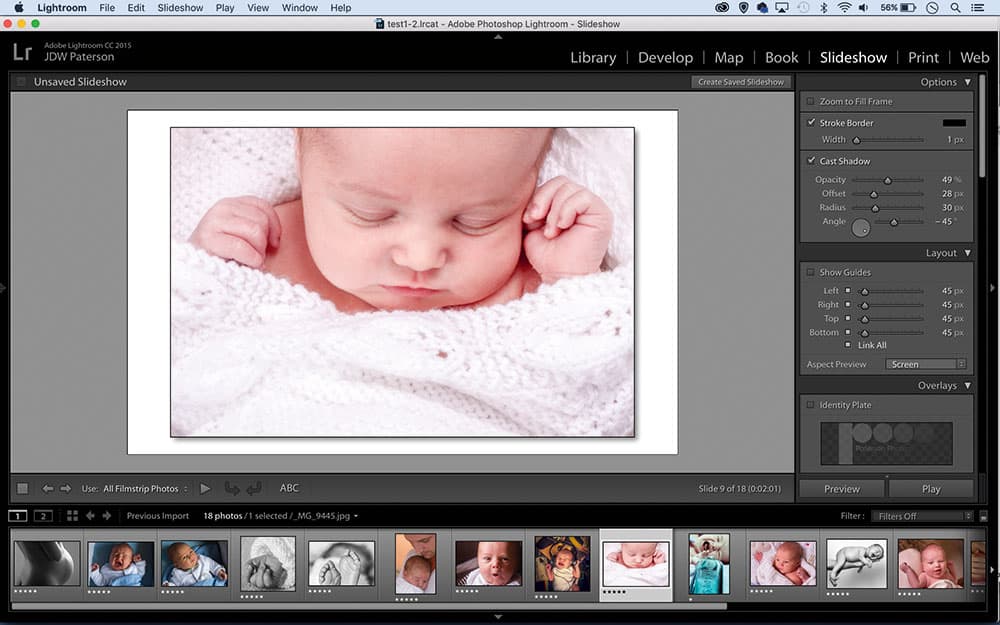
A slideshow can be a great way to present a collection of images, showcase an event like a wedding or birth of a baby, or present a series of photos to a client. Lightroom’s Slideshow module makes it quick and easy. Work down the panels to the right of the module to add music, text and colour schemes. Hit Preview to check the results as you go.
6. Lightroom tips – Export your slideshows
When a slideshow is finished, you can output it to video format to share with others or post online. Hit Export Video at the bottom left. If you plan to make more slideshows using similar settings, click the Plus (+) in the Template browser to save the template. Once done, you can drop in a different set of photos.
7. Lightroom tips – Add a logo
Identity Plates can be added to shows, prints and books. An Identity Plate could be any text or image. The most obvious benefit is including your logo or contact info, but there are more creative applications, like adding custom-made borders to prints.
8. Lightroom tips – Transitions
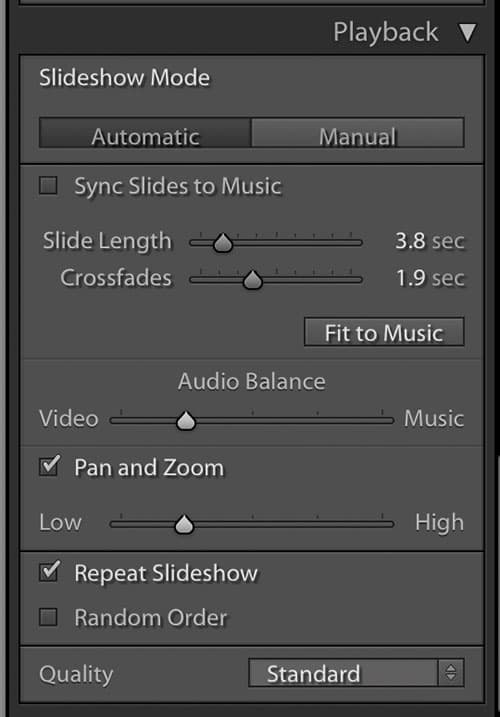
The Playback panel to the right of the Slideshow module lets you customise the timing of slides, the length of crossfades, and add a pan-and- zoom motion to your images. There’s also a ‘Sync Slides to Music’ option that times transitions with the rhythm of your song.
9. Lightroom tips – Forget the Web module
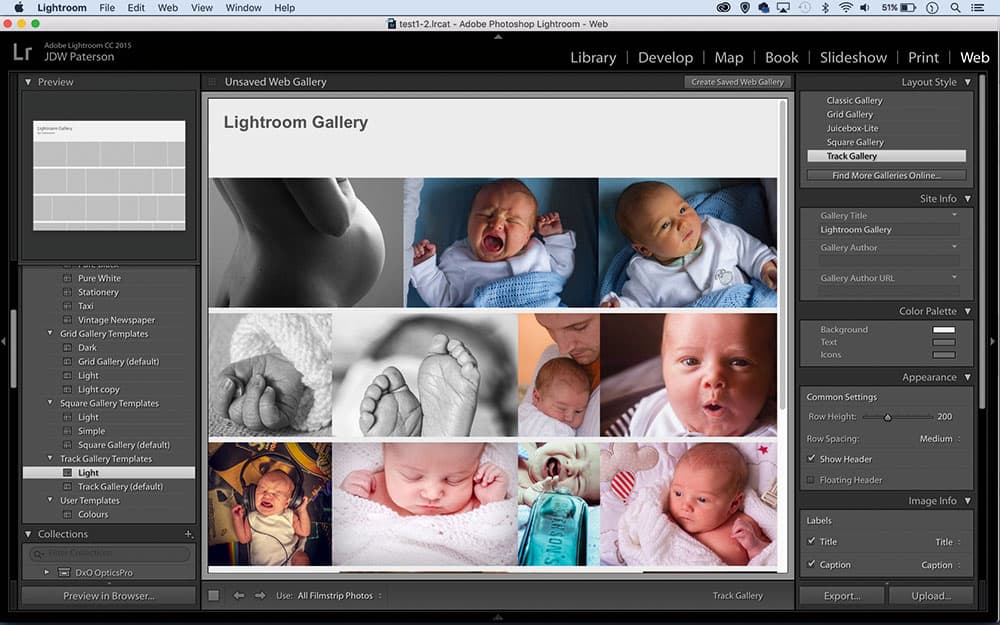
The Web module allows you to create web galleries for your photos. There are a few fresh-looking templates, and many more that look dated. It’s simple enough to use, but there are much better options out there for building web pages, including Adobe’s Portfolio builder for CC subscribers.
10. Lightroom tips – Add a soundtrack
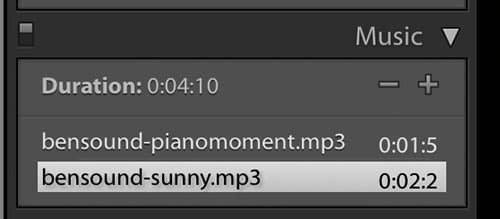
No slideshow is complete without an accompanying song. Up to 10 songs can be loaded into the Slideshow module’s Music panel using common formats like MP3 or WAV. A handy ‘fit-to-music’ option will match the length of the slideshow to the duration of your chosen songs. A great source of instrumental rights-free music can be found at bensound.com.
11. Lightroom tips – Create books automatically
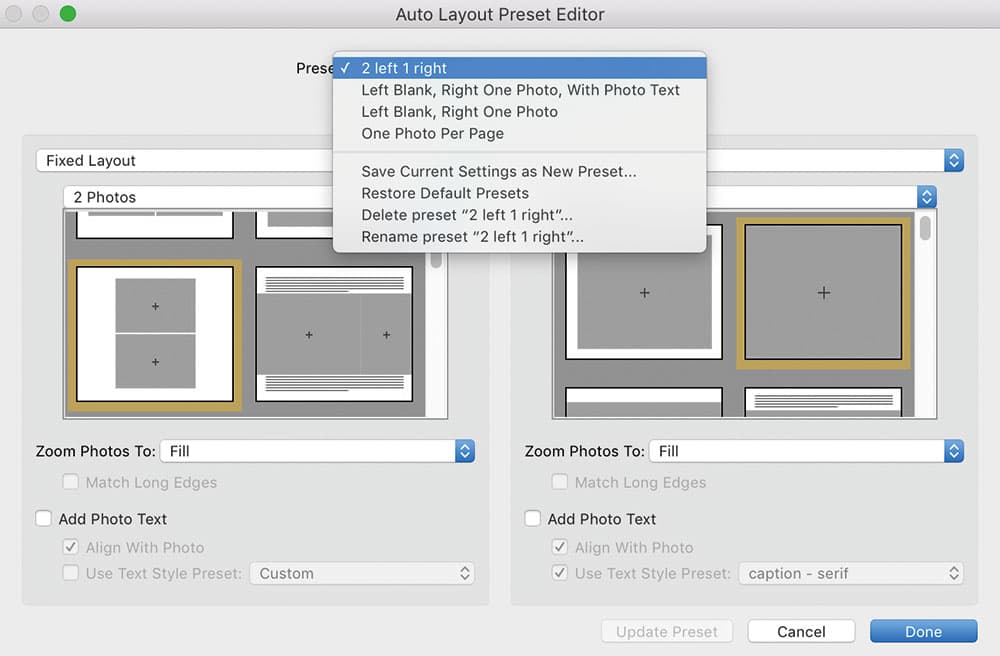
The Book module’s Auto ll command is the hassle-free way to make a book in seconds. Go to the Auto Layout panel on the right of the Book module and choose Preset>Edit Auto Layout Preset. Customise the parameters for the left and right pages, then click Auto Layout to populate the book.
12. Lightroom tips – Choose complementary images
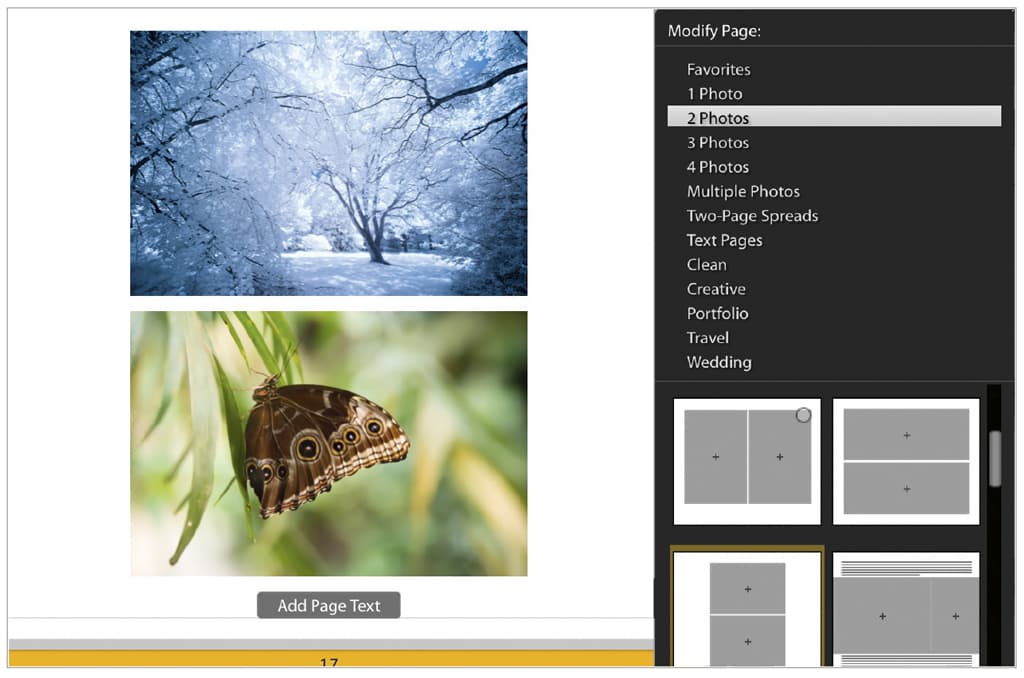
Think about how images look together
There’s a real skill involved in making a photo book. Think about how images will look alongside one another – do the colours clash or do they complement each other? Should you mix black & white with colour? Do you want to link images thematically or chronologically? Would you like a simple layout with one image to a page, or multiple frames?
13. Lightroom tips – Soft proof your prints

For the best results soft proof your prints – it could save you time and money
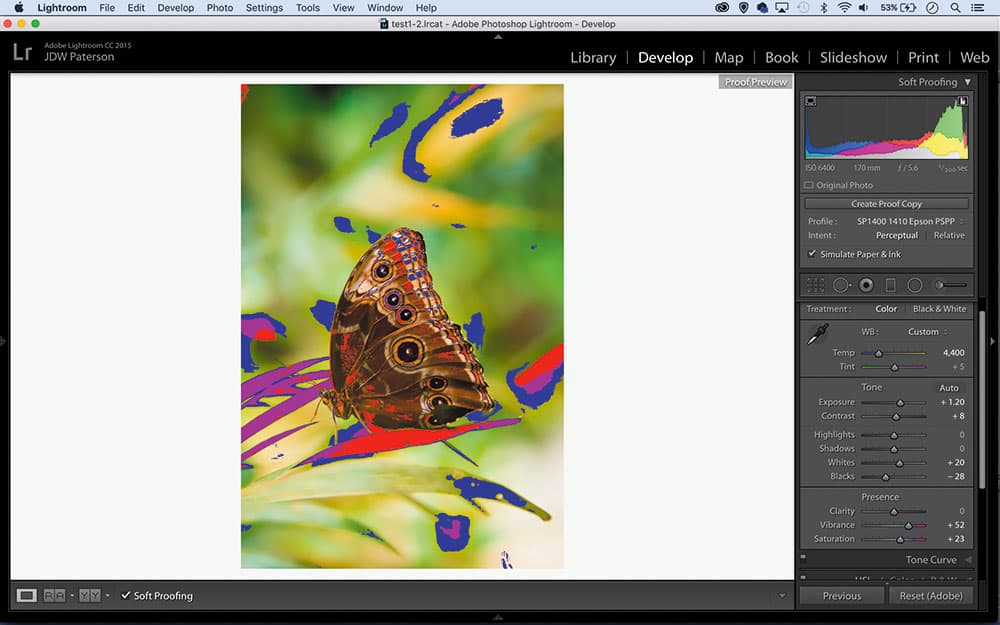
Soft proofing lets us control how colours are transferred from the wide gamuts of our screens to the smaller gamut of a printer. Check ‘Soft Proofing’ below the image window in the Develop module to turn it on, then choose a profile and enable the gamut warnings in the histogram. Out-of-gamut colours will be highlighted, so use the colour controls to bring them back into gamut.
14. Lightroom tips – Customise your pages
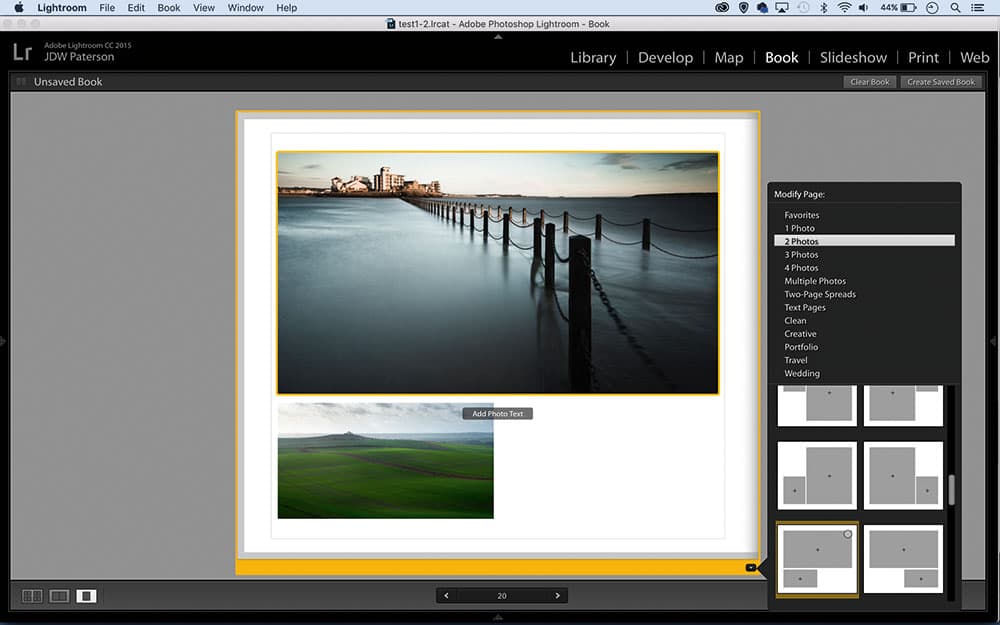
To build a photo book manually, choose a page template by clicking the arrow below a page, then drag across images from the film strip at the bottom. You can also drag from one window to another to swap images over. There are basic text options, and you can add titles, choose fonts and colours.
15. Lightroom tips – Publish your book
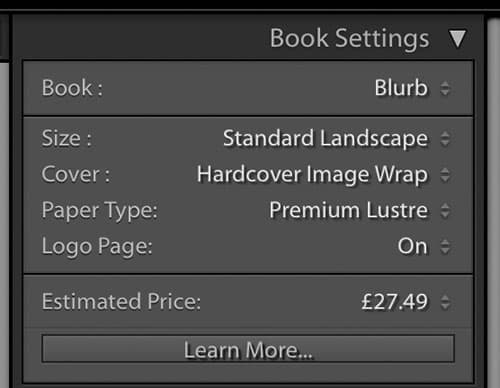
When you are ready to print a photo book, you can send it directly to Adobe’s partner printer Blurb (www.blurb.co.uk). Costs are calculated at the top right in the ‘Book Settings’ as you add pages. Alternatively, you can export pages as JPEGs or a PDF, then print them yourself.
16. Lightroom tips – Select an ICC profile
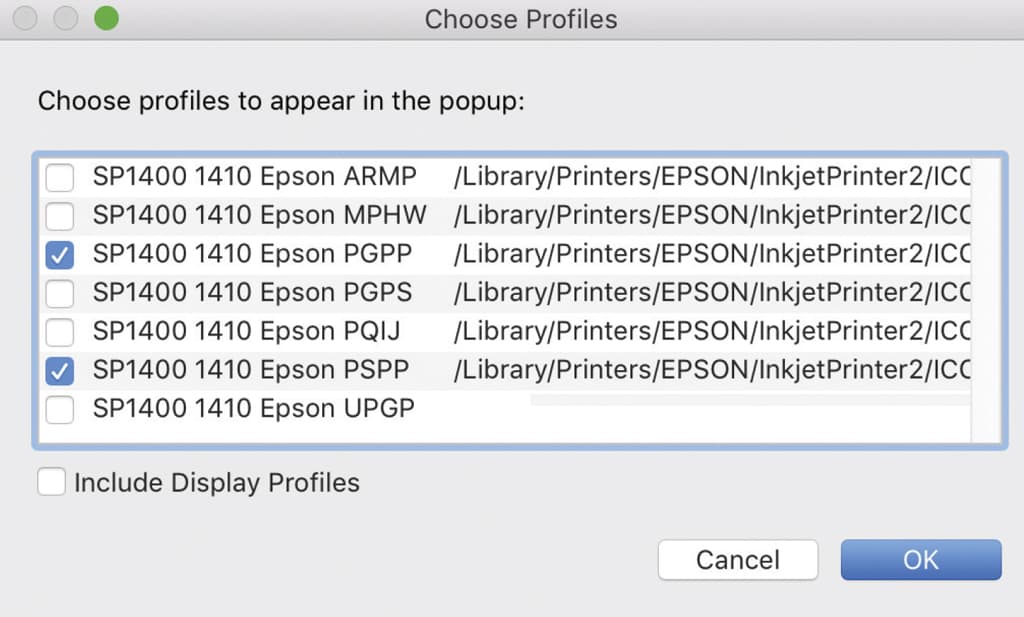
An ICC profile contains data about the gamut of an output device like a screen or printer. When printing, it’s important to choose the right profile for your printer and paper. This is done in the Color Management settings to the right of the Print module. You’ll need to download profiles from your paper or printer supplier’s site.
17. Lightroom tips – Tell a story
When making a book or slideshow the flow is crucial, so don’t be tempted to include too many shots of the same thing. On the other hand, it’s also a good chance to include little detail shots or other snippets that add to the overall story, so you can include images that might not see the light of day elsewhere.
18. Lightroom tips – Final print adjustments
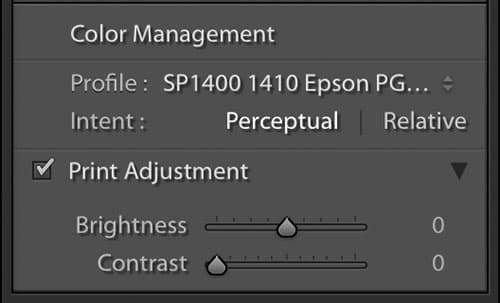
If you find your prints are coming out a little dull or at, try experimenting with the Print Adjustment settings to the right of the Print module. These allow you to pump up brightness or contrast. As the change is applied to the outputted print you won’t see any difference on-screen, so you might need to make a few prints before you find the right values.
19. Lightroom tips – Create a cover

Test your Photoshop skills by making a cover for your photo book
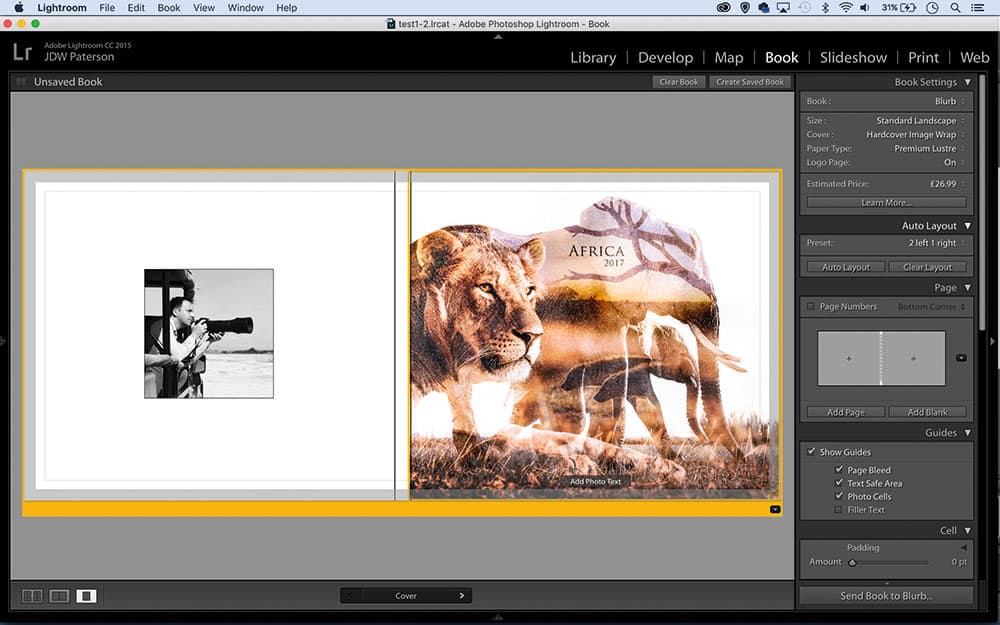
It’s great fun making a cover for your photo book. Why not test your Photoshop skills and create a collage or blend of images? To do this, open several images into Photoshop and copy them on top of each other, then use either the Screen, Overlay or Soft Light Blend Mode to mix them together. Once done, save as a JPEG and import into Lightroom to use as your photo-book cover.
James Paterson
James Paterson is as skilled a photo editor as he is a photographer. His work has appeared in countless magazines and books, and in 2014 he was appointed editor of Practical Photoshop. His subjects range from portraits to landscapes and underwater scenes. Photoshop is more than just a work tool for him, as he enjoys messing around with the software and seeing what happens. Visit www.patersonphotos.com.
20. Lightroom tips – Get set up for printing

It’s easy to print in Lightroom once you’ve set up your templates
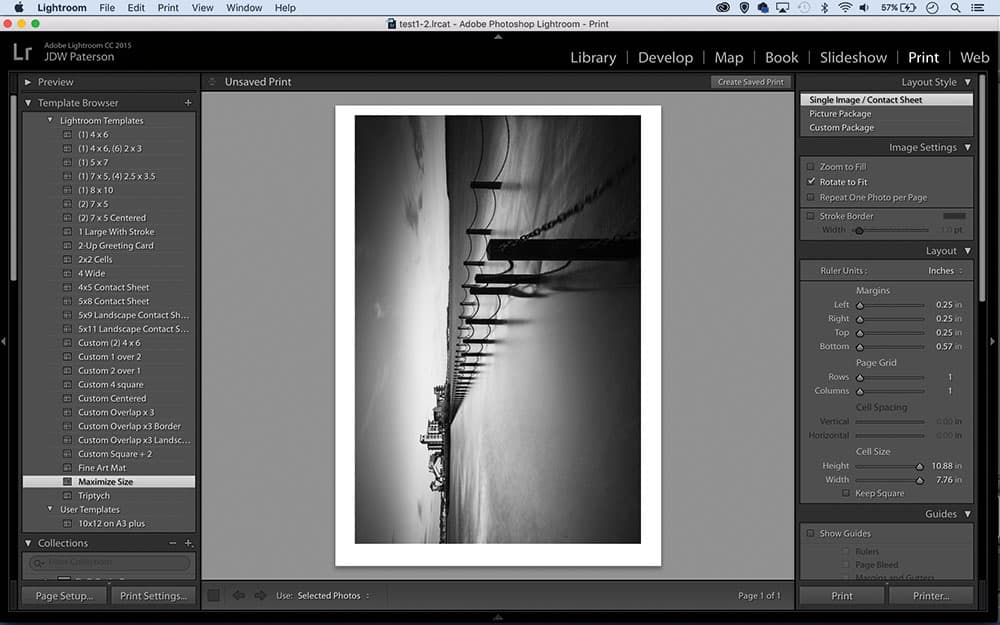
The beauty of printing in Lightroom is that once you’ve set things up, it’s a breeze from then on. Start by selecting a print size from the templates on the left of the module, then click the Print Setting (Mac) or Page Setup (Windows) to choose a paper type and colour settings. Click the Plus (+) in the Template browser to save a new template.









